三ノ宮から徒歩2分のパソコン修理店「パソコン修理サービス」です!
最近、お客様から特によくいただくご相談の一つが「OneDriveの同期をオフにしたら、大切なファイルが消えてしまった!」というものです。
Windows 10/11ではOneDriveが標準でインストールされており、知らないうちに同期設定がオンになっていることがあります。
そして、同期を解除したつもりが、実はファイルが見えなくなってしまうというトラブルが多発しています。
今回は、そんなOneDriveのファイル消失トラブルの原因と、失われたように見えるファイルを取り戻す方法をご紹介します。
パニックになる前に、まずは落ち着いて対処法をチェックしてみましょう。
「パソコンについて全然わからない」「とにかく早く直してほしい」という方は、LINEまたはお電話にてお問い合わせください。
Windows10のサポートが終了しました
Windows10は、2025/10/14にサポートが終了しました。
このまま放置した場合、ウイルス感染する確率が高くなり、ソフトウェアが使用できなくなる可能性がございます。
詳しくは、LINE・メール・お電話でお気軽にご相談ください。
OneDriveでファイルが消える典型的なケース
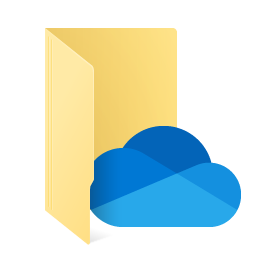
OneDriveに関連したファイル消失の典型的なケースには、以下のようなパターンがあります。
- OneDriveの同期をオフにした直後に、デスクトップやドキュメントフォルダのファイルが見えなくなった
- 「容量を節約」機能を有効にした後、ファイルにアクセスできなくなった
- PCを初期化・再セットアップした際に、前のデータが見つからない
- Microsoft Officeでファイルを保存しようとすると自動的にOneDriveに保存される
これらのケースは、実はファイルが完全に消えたわけではなく、OneDriveの仕組みに関連した「見え方」の問題であることがほとんどです。
なぜファイルが消えたように見えるのか?

Windows 10/11では、「デスクトップ」「ドキュメント」「ピクチャ」などの重要フォルダを自動的にOneDriveと同期する機能が追加されました。
この機能がオンになると、以下のような状態になります。
- デスクトップなどのファイルは実際には「OneDrive\デスクトップ」に保存される
- 通常のエクスプローラーで見ると普通にデスクトップ上にファイルが表示される
- OneDriveの同期をオフにすると、実体が「OneDrive\デスクトップ」にあるファイルが見えなくなる
つまり、同期をオフにした時に「ファイルが消えた」と感じるのは、実はファイルの保存場所が変わっていたのに、それを知らずに同期を解除してしまったことが原因なのです。
消えたファイルを復元する方法
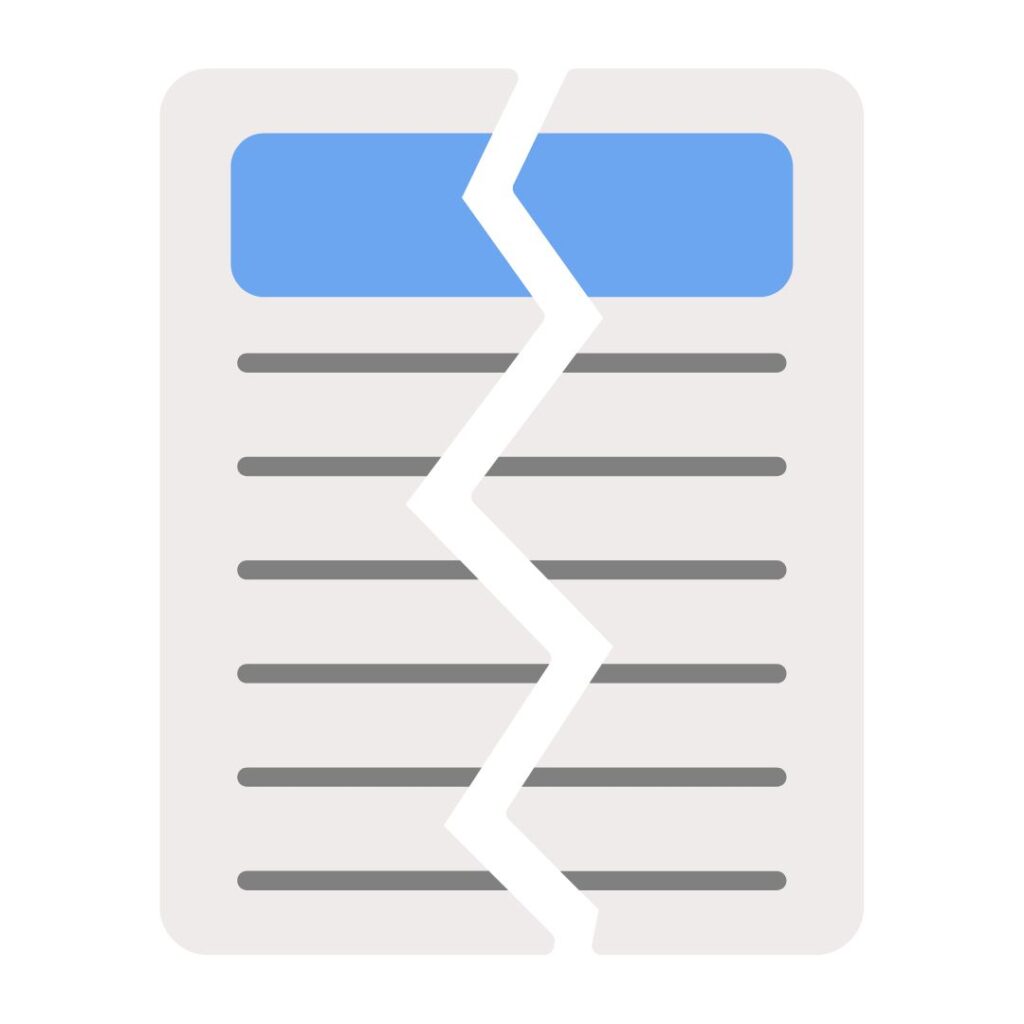
安心してください。ほとんどの場合、ファイルは完全に消えたわけではありません。
以下の方法で復元できる可能性が高いです。
OneDriveをもう一度有効にする
最も簡単な解決方法は、OneDriveの同期を再度有効にすることです。
- タスクバーのOneDriveアイコンを右クリック(見当たらない場合は隠れているアイコンを確認)
- 「設定」をクリック
- 「アカウント」タブで「Microsoftアカウントでサインイン」を選択
- 以前と同じMicrosoftアカウントでサインインする
- 「OneDriveフォルダの選択」画面で、以前同期していたフォルダを選択
これにより、OneDriveに保存されていたファイルが再びパソコン上に表示されるようになります。
OneDriveのウェブサイトからファイルを確認・ダウンロード
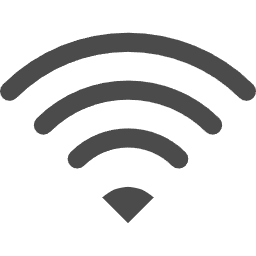
OneDriveの同期を解除しても、ファイルはクラウド上に残っています。
- Webブラウザで OneDriveのウェブサイト にアクセス
- Microsoftアカウントでサインイン
- 「デスクトップ」「ドキュメント」などのフォルダを確認
- 必要なファイルを選択し、「ダウンロード」をクリック
この方法で、クラウド上に残っているファイルを直接ダウンロードして保存できます。
OneDriveのゴミ箱を確認する
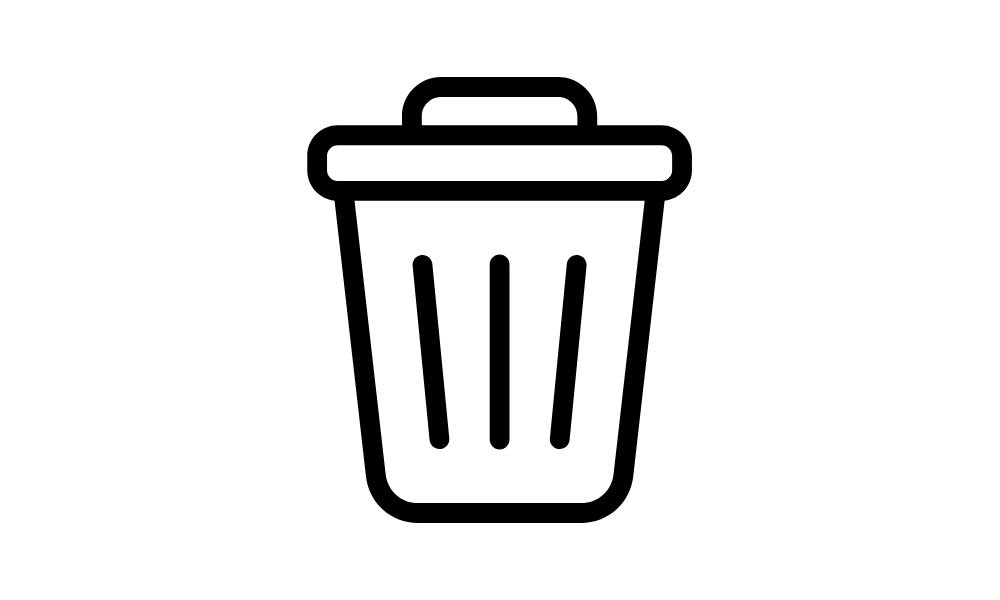
もしファイルが削除された可能性がある場合は、OneDriveのゴミ箱を確認しましょう。
- OneDriveのウェブサイトにサインイン
- 左側のメニューから「ゴミ箱」をクリック
- 復元したいファイルを選択し、上部の「復元」をクリック
OneDriveのゴミ箱のファイルは、削除から30日間保持されています。
バックアップから復元する

日頃からバックアップを取っている場合は、そこからファイルを復元できる可能性があります。
- Windowsの「ファイル履歴」機能を使用している場合は、コントロールパネルから「ファイル履歴」→「ファイルの復元」を選択
- サードパーティ製のバックアップソフトを使用している場合は、そのソフトの復元機能を使用
今後OneDriveトラブルを防ぐための設定方法
同様のトラブルを今後避けるために、OneDriveの設定を確認・調整しておきましょう。
OneDriveの同期設定を確認・変更する
まず、現在どのフォルダが同期されているかを確認しましょう。
- タスクバーのOneDriveアイコンを右クリック
- 「設定」→「アカウント」タブを選択
- 「フォルダの選択」をクリック
- 同期されているフォルダのリストが表示されます
重要なフォルダ(デスクトップ、ドキュメントなど)が同期されている場合、安易に同期を解除しないようにしましょう。
特定のフォルダだけを同期する
必要なフォルダだけを同期するように設定を変更できます。
- OneDriveの設定画面で「フォルダの選択」をクリック
- 同期したくないフォルダのチェックを外す
- 「OK」をクリックして設定を保存
この設定により、特定のフォルダのみを同期対象にできます。ただし、「既知のフォルダ」(デスクトップ、ドキュメントなど)は個別に設定を変更する必要があります。
よくある質問
- QOneDriveの容量が足りないと表示されるようになりました。どうすればいいですか?
- A
無料のOneDriveは5GBの容量制限があります。
Microsoft 365(有料)へのアップグレード、不要ファイルの削除、または重要なファイルのみをローカルに保存する方法があります。
- Q家族と共有していたOneDriveのファイルも消えてしまいました。復元できますか?
- A
共有設定が維持されていれば、OneDriveウェブサイトの「共有」セクションから確認できます。
共有リンクから直接アクセスすることも可能です。
- QOneDriveの同期によってファイルが重複してしまいました。どうすれば整理できますか?
- A
重複ファイルを自動的に検出・削除できるツールとして「Duplicate File Finder」などの無料ソフトがあります。また、当店でも整理のサポートを承っています。
まとめ
OneDriveの同期を解除した際にファイルが消えたように見えるのは、実はファイルの保存場所がOneDriveに変更されていたことが原因であることがほとんどです。
対処法として
- OneDriveの同期を再度有効にする
- OneDriveのウェブサイトからファイルをダウンロードする
- OneDriveのゴミ箱を確認する
- バックアップからファイルを復元する
これらの方法を試すことで、多くの場合、失われたように見えるファイルを取り戻すことができます。
今後のトラブルを防ぐためには、OneDriveの同期設定を正確に理解し、重要なファイルは定期的にバックアップを取っておくことをおすすめします。
「パソコン修理サービス 神戸三宮店」では、このようなクラウドサービスの設定トラブルやデータ復旧の対応も承っております。
お困りのことがありましたら、お気軽にご相談ください。
経験豊富なスタッフが、お客様のパソコンの問題解決をサポートいたします。





コメント