三ノ宮から徒歩2分のパソコン修理店「パソコン修理サービス」です!
日々多くのパソコントラブルに対応している私たち修理技術者は、自分自身のパソコンでは実はどのようなメンテナンスをしているのでしょうか?
「プロは特別な方法でパソコンを管理しているのでは?」と思われる方も多いかもしれません。実際、修理店に毎日持ち込まれる故障パソコンを見ていると、適切なメンテナンスで防げたはずのトラブルが非常に多いことに気づきます。
今回は、普段あまり公開していない、修理技術者が自分のパソコンで実際に行っている意外なメンテナンス方法をご紹介します。これらは特別な道具や高度な知識がなくても実践できる方法ばかりですので、ぜひ参考にしてみてください。
Windows10のサポートが終了しました
Windows10は、2025/10/14にサポートが終了しました。
このまま放置した場合、ウイルス感染する確率が高くなり、ソフトウェアが使用できなくなる可能性がございます。
詳しくは、LINE・メール・お電話でお気軽にご相談ください。
プロが本当に使っている無料診断・最適化ツール
パソコン修理のプロが自分のマシンで実際に使用している診断・最適化ツールをご紹介します。市販のPC高速化ソフトと違って、本当に効果があり、余計な機能がないものばかりです。
CrystalDiskInfo – ハードディスク健康状態確認の必須ツール
私たち技術者がまず最初にインストールするのが「CrystalDiskInfo」です。このフリーソフトはハードディスクやSSDの健康状態をリアルタイムで監視してくれます。
故障の前兆を示すS.M.A.R.T.値の変化を検知し、ドライブが壊れる前に警告してくれるため、データ消失のリスクを大幅に減らすことができます。3か月に一度はこのツールでドライブの状態を確認することをお勧めします。
Autoruns – 不要な自動起動プログラムを特定
市販のPCクリーナーではなく、Microsoft Sysinternals社の「Autoruns」を使って起動プログラムを管理しています。このツールは標準のタスクマネージャーよりも詳細にスタートアップアイテムを表示・管理でき、普通は見えない自動起動項目まで表示してくれます。
頻繁に使わないプログラムの自動起動を無効にすることで、起動時間の短縮と常駐プログラムによるメモリ消費を抑えられます。
Windows Performance Recorder – パフォーマンス問題の特定
一般ユーザーにはあまり知られていませんが、Windowsに標準搭載されている「Windows Performance Recorder」は、パフォーマンス問題の原因特定に非常に有効です。
パソコンが突然遅くなったり、フリーズしたりする原因を特定するのに役立ちます。技術者は自分のPCでも定期的に計測し、パフォーマンスの変化を監視しています。
修理技術者が絶対に使わないウイルス対策ソフト
意外かもしれませんが、多くのパソコン修理技術者は、重たいサードパーティ製のセキュリティソフトを私用パソコンへインストールしていません。
その代わりに、Windows Defender(Windows標準のセキュリティ機能)と適切なブラウジング習慣を組み合わせています。
Windows Defenderは近年大幅に性能が向上し、多くの有料ソフトと遜色ないレベルになっています。それに加えて以下の対策をしています。
- PDF閲覧にはブラウザを使用
Adobe Acrobat Readerではなく、Chrome/EdgeのPDFビューワーを使用(脆弱性が少ない) - 広告ブロッカーを使用
BraveやVivaldiなどの広告ブロッカーが組み込まれているブラウザやプラグインを使用しています。 - DNSサーバを変更
標準のDNSサーバではなく、AdguardのDNSを使っている方も多いです。
※広告系が一切表示されなくなりますが、一部サイトにアクセスできなくなることが多いので、時と場合によって切り替えましょう。
重たいセキュリティソフトをインストールすると、パソコンの動作が遅くなるだけでなく、誤検出による問題も発生しがちです。
適切なブラウジング習慣と基本的なセキュリティ知識があれば、Windows Defenderで十分という考え方が修理技術者の間では一般的です。
プロが定期的に確認している「意外な」ログファイル
多くのユーザーが気づいていないのは、Windowsには様々な問題を事前に察知できる貴重なログファイルが保存されているということです。
修理技術者はブルースクリーンや動作が不安定な場合に以下のログを確認しています。
イベントビューアでエラーを確認
「イベントビューア」には、表面化していない問題の兆候が記録されています。特に「システム」と「アプリケーション」ログの「エラー」と「警告」を月に1回チェックしています。
ディスクエラーや突然のシャットダウン、ドライバーの問題などが記録されており、これらは将来的な大きなトラブルの前兆であることが多いです。
技術者が自宅PCで実践する熱対策の秘訣
修理依頼の多くは、実は熱問題に起因しています。
高温はパソコンの寿命を劇的に縮めるため、修理技術者は自分のパソコンに以下の対策を施しています。
ノートパソコンの冷却台は使わない?代わりの方法
意外かもしれませんが、多くの技術者は市販の冷却台をあまり使用していません。
それよりも効果的なのが、パソコンの背面を1〜2cm持ち上げる簡易的な方法です。
専用の台でもいいのですが手軽にしたい場合、折りたたんだ名刺や消しゴムなど、手元にあるもので後部を少し持ち上げるだけでも底面の通気性が大幅に改善します。
持ち運びにも影響せず、シンプルながら効果的な方法です。
定期的な内部清掃のコツ
デスクトップPCは6ヶ月に1回、ノートPCは年に1回、内部清掃を行っています。
特にファンやヒートシンクに溜まったホコリは熱伝導効率を大幅に下げるため、定期的な清掃が重要です。
ノートPCの場合、自分で分解するのが難しければ、エアダスターを通気口に当てるだけでも効果があります。
ただし、ファンを固定して回転させないように注意が必要です。
※軸が壊れてしまい修理が必要になるため。
放熱グリスの交換
3年以上使用しているパソコンでは、CPUとヒートシンクの間の熱伝導グリスが乾燥して効果が低下しています。
技術者は自分のマシンのグリスを2〜3年に一度交換し、冷却効率を維持しています。
うるさいファンに効く簡単メンテナンス方法
ノートパソコンのファンがうるさくなると、単に「寿命だから」と諦める方も多いですが、実は簡単なメンテナンスで改善できることがほとんどです。
ファン速度の制御設定
多くのノートPCにはBIOS設定でファン速度のプロファイルを変更する機能が搭載されています。
「静音モード」に設定することで、若干の性能低下と引き換えに騒音を大幅に低減できます。
ファンベアリングの簡易メンテナンス
ファンの異音は軸受け(ベアリング)の潤滑油切れが原因のことが多いです。
なので、比較的安価に修理が可能な場合が多いです。
※機種によります。
実はやっていない「一般的だが効果のない」メンテナンス習慣
意外かもしれませんが、修理技術者が自分のパソコンでは実践していない、一般に広まっている「効果の薄い」メンテナンス方法があります。
レジストリクリーナーは使わない
市販のPC最適化ソフトに含まれる「レジストリクリーナー」機能は、修理技術者のほとんどが使用していません。
レジストリの「掃除」による実際のパフォーマンス向上効果はほぼなく、むしろ重要なレジストリエントリを誤って削除するリスクがあります。
ディスクデフラグは不要に
Windows 10/11は自動的にディスクデフラグを実行するため、手動で行う必要はありません。
特にSSDでは、デフラグを実行するとむしろ寿命を縮めます。
修理技術者は自分のマシンでSSDを使用している場合、デフラグは完全に無効化しています。
メモリ最適化ツールは非効率的
メモリを解放するという「メモリ最適化ツール」も、実際にはほとんど効果がなく、むしろシステムの正常なメモリキャッシュ機能を妨げてパフォーマンスを下げることもあります。
Windowsは自動的にメモリを管理する機能を持っており、これらのツールは不要です。
Windowsサービスの無効化

動画サイトや一般ブログなどでは「不要なサービスを無効にして高速化!」と謳っていますが、特に以下のサービスを無効化してしまうリスクがあります。
- Windows Search(検索機能を使用する際に必須)
- Print Spooler(プリンターを使用する際に必須)
- Bluetooth Support Service(Bluetoothを使用する際に必須)
これらをオフにしたことを忘れ、プリンターなどを使用しようとする際に壊れてしまったと勘違いすることが多いです。
技術者だけが知るWindows高速化の裏ワザ
一般的なチューニング方法とは異なる、修理技術者が実際に実践しているWindows高速化の方法をご紹介します。
視覚効果の最適化
「パフォーマンスを優先」と「外観を優先」の中間的な設定を使っています。全ての視覚効果をオフにすると操作感が悪くなりますが、以下の項目だけをオフにするとバランスが良いです。
この設定により、見た目はほぼ変わらずにレスポンスが向上します。
メモリ不足を劇的に減らす設定変更

修理技術者は頻繁なフリーズを防ぐために、以下の方法を実践しています。
仮想メモリの最適設定
Windows標準の仮想メモリ設定は必ずしも最適ではありません。技術者は以下の設定を行っています。
- システムのプロパティ → パフォーマンス → 詳細設定 → 仮想メモリ → 変更
- 「すべてのドライブのページングファイルのサイズを自動的に管理する」のチェックを外す
- システムドライブ(通常はCドライブ)を選択
- 「カスタムサイズ」を選択
- 初期サイズ = 物理メモリ(RAM)の1.5倍
- 最大サイズ = 物理メモリ(RAM)の3倍
この設定により、メモリ不足によるアプリケーションのクラッシュを大幅に減らすことができます。
メモリダンプ設定の最適化
問題が発生した際の原因特定のため、メモリダンプ設定を変更しています。
- システムのプロパティ → 詳細設定 → スタートアップと回復 → 設定
- デバッグ情報の書き込みを「カーネルメモリダンプ」に設定
カーネルメモリダンプはディスク容量を節約しながらも、問題診断に十分な情報を保存します。
毎日少しの習慣がパソコンの寿命を延ばす
今回ご紹介した修理技術者のメンテナンス方法は、特別な道具や専門知識がなくても実践できるものばかりです。
毎日少しずつ、あるいは月に一度のちょっとした習慣が、パソコンの寿命を大きく延ばし、快適な使用環境を維持することにつながります。
特に重要なのは以下の点です。
- 定期的な熱対策とクリーニング
- バッテリーの適切な管理
- 不要なプログラムの整理
- 確実なバックアップ戦略の実施
ただし、すでに問題が発生している場合や、自分での対応に不安がある場合は、無理に対処せず専門店にご相談ください。
「パソコン修理サービス 神戸三宮店」では、修理だけでなく、お客様のパソコンを長く快適に使い続けるためのアドバイスも提供しております。
パソコンのトラブルやメンテナンスでお困りのことがございましたら、いつでもお気軽にご相談ください。
経験豊富なスタッフが、お客様のパソコンの問題解決をサポートいたします。



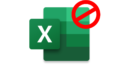

コメント