三ノ宮から徒歩2分のパソコン修理店「パソコン修理サービス」です!
日常業務でよく使用されるExcel(エクセル)ですが、「突然開けなくなった」「ファイルを開こうとするとエラーが表示される」といったトラブルでお困りの方は非常に多くいらっしゃいます。
特に最近は、リモートワークの普及に伴い、自宅のパソコンでExcelを使う機会が増え、「会社では問題なく使えていたのに、自宅のパソコンでは開けない」というお問い合わせも増加しています。
今回は、Excelが開けない原因と、それぞれの解決方法について詳しく解説いたします。
大切な仕事のデータやプライベートの家計簿などがアクセスできなくなると焦りますよね。
ぜひ参考にしてみてください。
Windows10のサポートが終了しました
Windows10は、2025/10/14にサポートが終了しました。
このまま放置した場合、ウイルス感染する確率が高くなり、ソフトウェアが使用できなくなる可能性がございます。
詳しくは、LINE・メール・お電話でお気軽にご相談ください。
Excelが開けない主な原因と対処法
Excelが開けないトラブルには、さまざまな原因があります。
どのような症状が出ているかを確認し、適切な対処法を試してみましょう。
Excelアプリケーション自体の問題
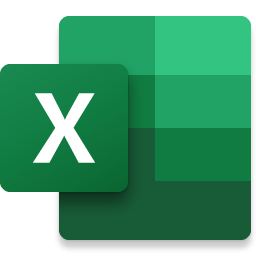
症状
- Excelアイコンをクリックしても何も起動しない
- 「応答なし」と表示されて固まる
- 起動直後にクラッシュする
対処法

Officeの修復を試す
- コントロールパネルを開く
- 「プログラムと機能」を選択
- Microsoft Officeを右クリックして「変更」を選択
- 「クイック修復」または「オンライン修復」を実行
最新のアップデートを適用する
Office製品は定期的にアップデートが提供されており、不具合が修正されていることがあります。
- Excelを起動(可能な場合)
- 「ファイル」→「アカウント」→「Office更新プログラム」→「今すぐ更新」
起動できない場合は、Windowsの設定からMicrosoft Storeのアプリ更新を確認しましょう。
セーフモードでの起動を試みる
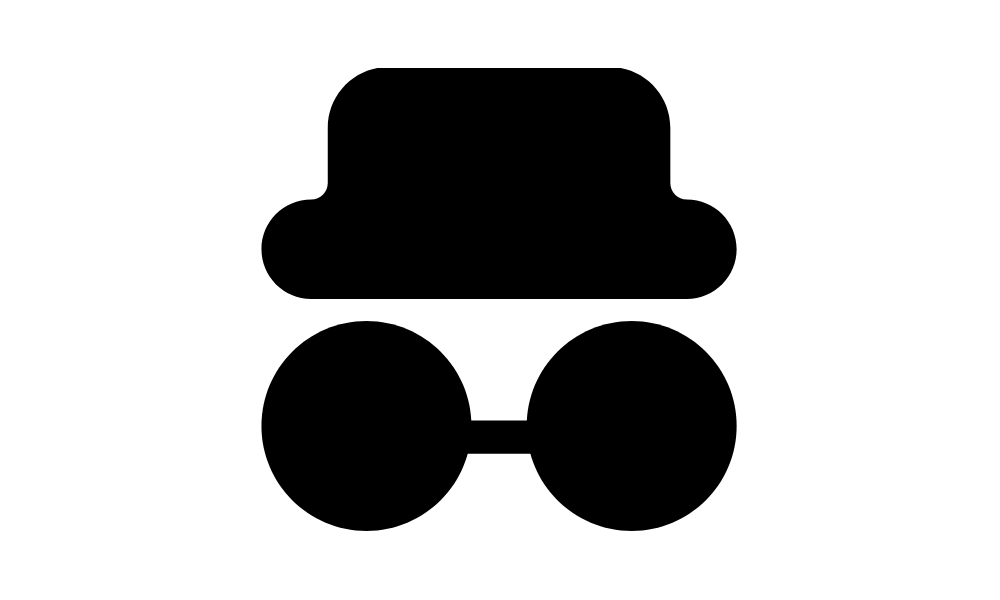
Excelのセーフモードでは、最小限の機能だけで起動するため、問題の特定に役立ちます。
- Windowsキー+Rキーを押して「ファイル名を指定して実行」を開く
excel.exe /safeと入力してEnterキーを押す
特定のExcelファイルが開けない場合
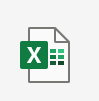
症状
- 特定のファイルだけが開けない
- 「ファイルが壊れています」「読み取りエラー」などのメッセージが表示される
- 自動回復が始まるがエラーで失敗する
対処法
Excelの自動回復機能を使う
- Excelを起動
- 「ファイル」→「開く」→「参照」
- ファイル形式を「すべてのExcelファイル」に変更
- 問題のファイルを選択して「開く」ボタン横の▼をクリック
- 「開き方」→「回復して開く」を選択
別のExcelビューワーで開いてみる
Microsoft 365のオンライン版やLibreOffice Calcなどの代替ソフトで開けるか試してみましょう。
ファイル修復ツールを利用する
当店でも提供している専門的なファイル修復サービスや、オンラインで提供されている復旧ツールの利用を検討してください。
Officeライセンスの問題
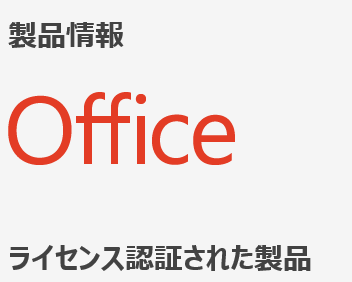
症状
- 「ライセンス認証が必要です」というメッセージが表示される
- 「製品のライセンス認証に失敗しました」というエラーが出る
- 「表示のみ」モードになってしまう
対処法
Officeアカウントに再サインインする
- Excelを起動(可能な場合)
- 「ファイル」→「アカウント」
- 右側に表示されているアカウント情報を確認
- 「サインアウト」→「サインイン」を実行
ライセンス認証を再実行する
- コントロールパネルを開く
- 「プログラムと機能」を選択
- Microsoft Officeを右クリックして「変更」を選択
- 「ライセンス認証の修復」を選択
Officeのアクティベーションのトラブルシューティングを実行
Windowsのトラブルシューティングツールを使用してライセンス問題を解決できることがあります。
ファイルの互換性の問題
症状
- 新しいバージョンのExcelで作成したファイルを古いバージョンのExcelで開こうとするとエラーが発生
- マクロが含まれているファイルが開けない
- 拡張子が.xlsxではなく.xlsbや.xlsmなど特殊な形式のファイルが開けない
対処法
ファイル形式の変換を依頼
新しいバージョンのExcelを持っている知人や同僚に、ファイルを古い形式(.xls)に変換して保存してもらうという方法もあります。
Office Onlineの利用
Microsoft 365の契約がなくても、Webブラウザ上で動作するOffice OnlineでExcelファイルを開くことができます。
セキュリティソフトやウイルスの影響
症状
- Excelを起動しようとすると、セキュリティソフトからの警告が表示される
- ファイルを開こうとするとスキャンが始まり、その後エラーメッセージが表示される
- 起動が異常に遅い、もしくは途中で固まる
対処法
セキュリティソフトの一時的な無効化
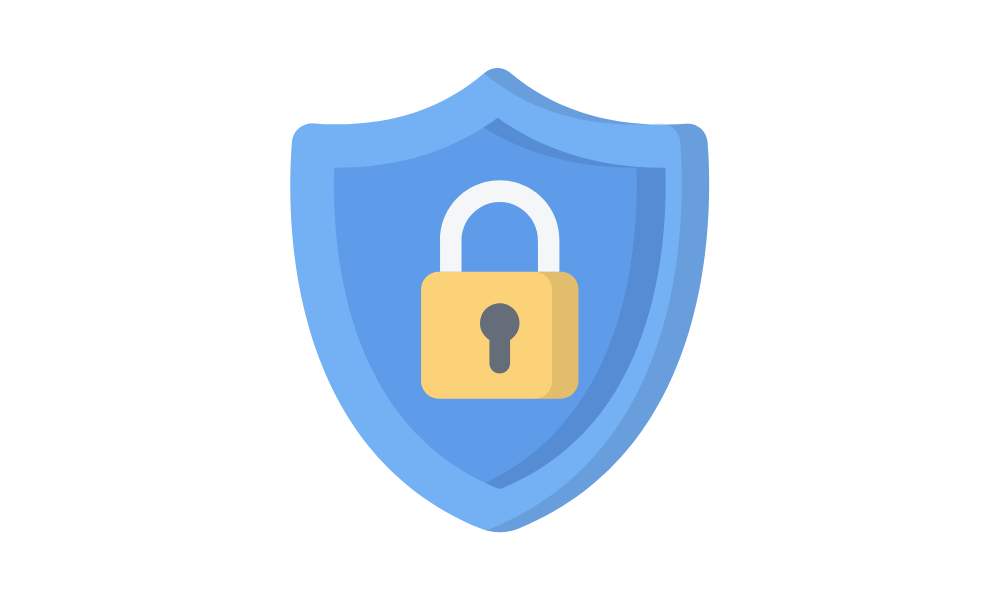
セキュリティソフトがExcelの実行をブロックしている可能性があります。
一時的に無効化して試してみましょう。
ただし、インターネット接続は切断しておくことをおすすめします。
Excelを例外設定に追加
セキュリティソフトの設定で、Excelやそのプロセス(EXCEL.EXE)を信頼できるアプリケーションとして登録します。
マルウェアスキャンの実施
Excelの動作に影響を与えるマルウェアが存在する可能性も考えられます。信頼できるセキュリティソフトでフルスキャンを実施しましょう。
Excelトラブルを防ぐために
Excelのトラブルを未然に防ぐために、日頃から以下のような対策を心がけましょう。
定期的なバックアップ
重要なExcelファイルは、複数の場所にバックアップを作成しておきましょう。
- クラウドストレージ(OneDrive、Google Drive、Dropboxなど)
- 外付けハードディスク
- USBメモリ
自動保存機能の活用
Excelの自動保存機能を有効にしておくと、万が一クラッシュした場合でもデータの損失を最小限に抑えられます。
- Excelを起動
- 「ファイル」→「オプション」→「保存」
- 「次の間隔でAutoRecover情報を保存する」にチェックを入れ、間隔を5〜10分に設定
Office製品の定期的な更新
セキュリティパッチや不具合の修正が含まれるアップデートを定期的に適用しましょう。Office製品はバックグラウンドで自動更新するよう設定することをおすすめします。
安全なソースからのファイル入手
信頼できない送信元から受け取ったExcelファイルは、開く前にウイルススキャンを実施するか、信頼できるオンラインビューワーで確認するようにしましょう。
それでも解決しない場合は
ここでご紹介した対処法を試しても問題が解決しない場合は、以下の対応を検討してください。
- Office製品の再インストール
完全にアンインストールしてから再インストールすることで、多くの問題が解決することがあります。 - Windowsの更新プログラムの確認
Windows自体のアップデートが必要な場合もあります。最新の状態に更新しましょう。 - 専門家への相談
重要なデータが含まれているファイルの場合は、無理な操作で状況を悪化させる前に、専門家に相談することをおすすめします。
「パソコン修理サービス 神戸三宮店」では、Excelをはじめとするソフトウェアのトラブル解決や、破損ファイルの修復、データ復旧など幅広くサポートしております。
「大切な仕事のデータが入ったExcelファイルが開けない」「家計簿のデータにアクセスできなくなった」など、お困りごとがありましたら、お気軽にご相談ください。
経験豊富なスタッフが、お客様のデータを守るためのお手伝いをいたします。リモートサポートでの対応も可能ですので、お電話やLINEからお問い合わせください。


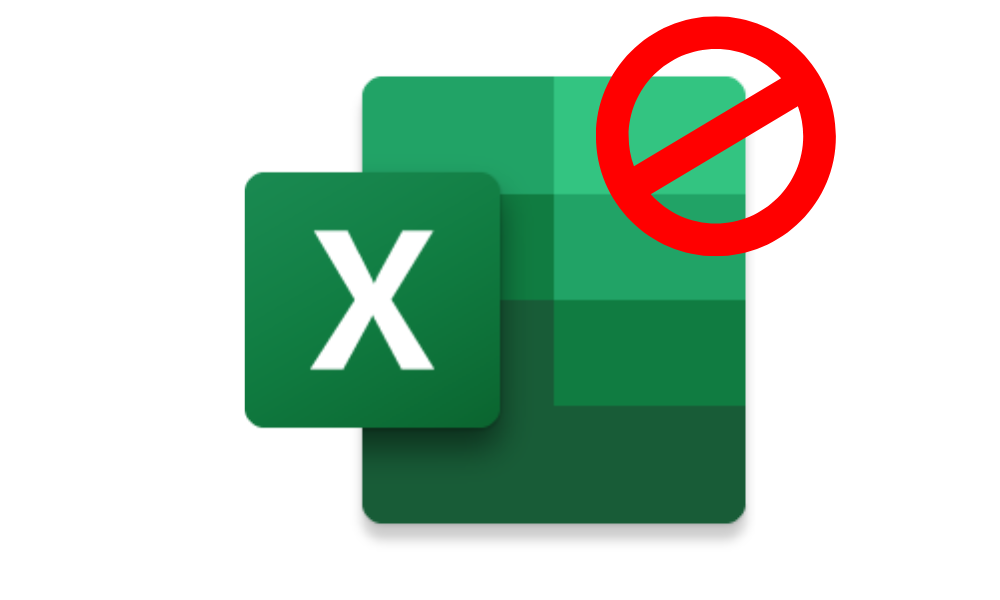

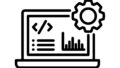

コメント