三ノ宮から徒歩2分のパソコン修理店「パソコン修理サービス」です!
Mac製品を使っていて一番困るのが「Windowsでフォーマットされたディスク内のファイルを直接編集できない」ことだと思います。
「なぜ、macOSではNTFSドライブは読み込み(RO)のみなの?」と思われている方が多いと思います。
理由はNTFSに関する仕様が公開されていないからです。
そのため、macOSは書き込みは対応しておらず、読み込みのみとなっています。
今回は、そんな悩みを解決する「Mounty」を紹介します。
パソコン修理は「パソコン修理サービス」にお任せ!

パソコン修理サービスでは、SurfaceやMacbookといった、他店では断られるようなものでも受け入れております。
これらの製品は特殊な設計や部品が使用されているため、一般的な修理店では対応が難しく、断られることも多いです。
しかし、当店は豊富な知識と経験を持つ技術者が在籍しており、特定のブランドやモデルに関わらず、幅広い修理対応が可能です。
例えば、画面割れやバッテリー交換、キーボードの不具合、またはソフトウェアのトラブルなど、さまざまな問題に対応いたします。
どのような機種でも、お気軽にご相談ください。
Mountyとは?
Mounty for NTFSは、macOSでNTFSフォーマットのボリュームを読み書き可能な状態で再マウントするための簡略化されたツールです。
このツールは、macOS 10.9 Mavericks以降から最新のmacOS 15 Sequoiaまでサポートしています。
- シンプルなデザイン
メニューアイコンをクリックするだけで、現在接続されているNTFSフォーマットのボリュームを簡単に再マウントできます。 - 軽量な設計
Mountyは無料で利用可能で、NTFS-3Gドライバーを使用します。
これにより、macOS内でNTFSドライブの読み書きをサポートします。
インストール方法
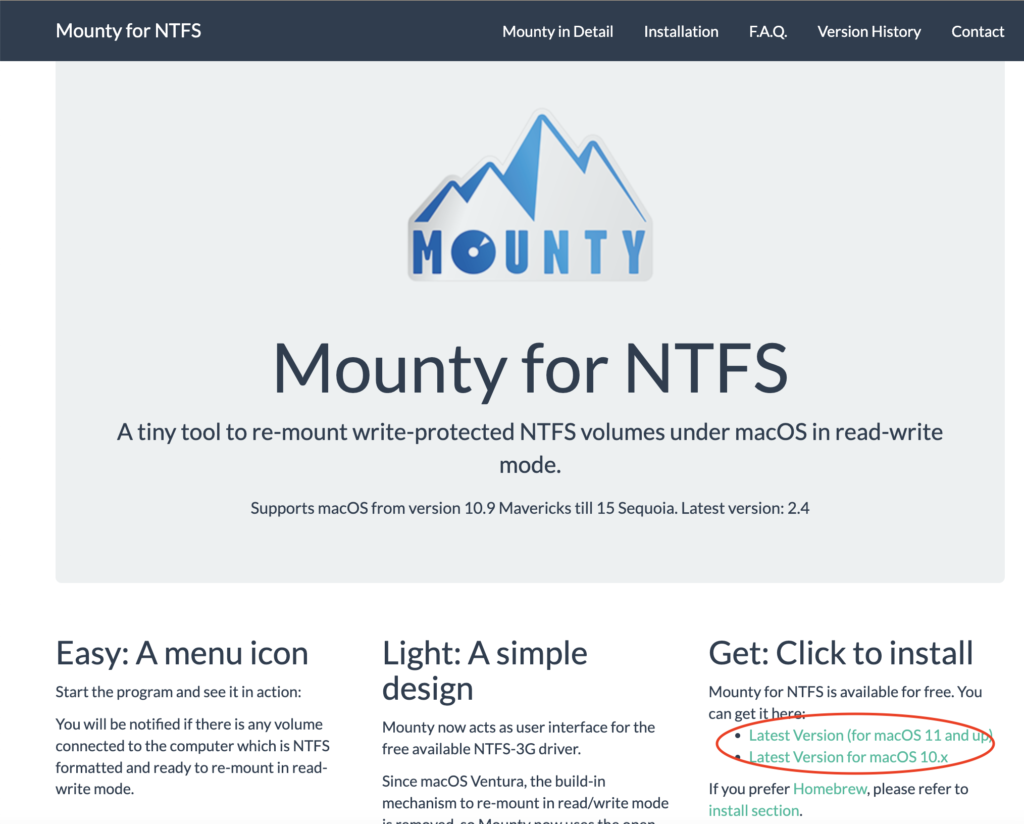
公式サイトへアクセスすると、赤枠で囲んでいる場所にバージョンごとのリンクがあるので、自分のMacのバージョンに合うものを選んでください。
すると、dmgファイルのダウンロードが始まります。
ダウンロード完了後、アプリをアプリケーションフォルダへコピーしてください。
macFUSEとNTFS-3Gのインストール
Homebrewを使用して、上記の2つのツールをインストールします。
Homebrewをインストールする方法は公式ページに書いているうえ、簡単なので割愛させていただきます。
下のコマンドを一行ずつ実行してください。
$ brew install --cask macfuse
$ brew install gromgit/fuse/ntfs-3g-mac
$ brew install --cask mountyこれでMountyを使用する用意が完了しました。
使い方

アプリを起動すると、山のアイコンが表示されます。
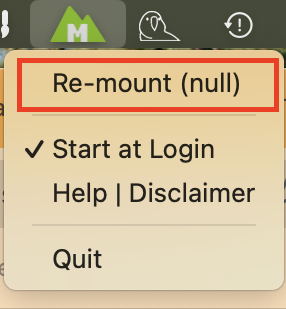
対応しているドライブが接続されるとこのように表示されます。
クリックすると、初回のみパスワードが求められるので入力してください。
入力後、読み書きができるようになります。
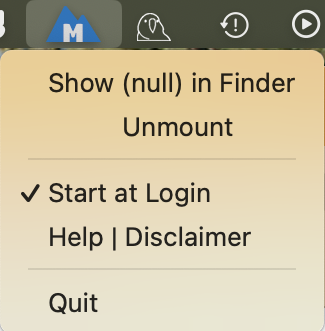
マウント完了後、このように色が変わっていると正常にマウントできています。
ディスクを認識してくれない場合
機能拡張を許可していない
機能拡張をインストールするためには、セキュリティの要件を一部無効化する必要があります。
方法としましては、以下の記事を参考にしてください。
修理・パソコンについてのご相談は「パソコン修理サービス」へ!

上記の方法で原因を特定できなかったり、修理が必要だと判断された場合は、ぜひ「パソコン修理サービス」にご相談ください。
「パソコン修理サービス」では以下の通りに進めます。
- 迅速な診断と修理
お客様のパソコンを短時間で診断し、最適な修理プランをご提案します。 - 料金の明確化
修理前にお見積もりをお出しし、納得いただいてから作業を開始します。 - データ保護に配慮した対応
大切なデータを守りながら修理を進めます。 - 即日対応可能
お急ぎの方にも柔軟に対応します。
親切・丁寧な対応でお客様の大切なパソコンをサポートいたします!
まとめ
無料で使えるアプリの中ではMountyが一番使いやすいと思います。
当店では「Macbook」「Surface」「その他パソコン」の修理・相談を承っております。
お困りごとがありましたら、当店へお問い合わせください。




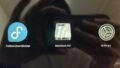

コメント