三ノ宮から徒歩2分のパソコン修理店「パソコン修理サービス」です!
皆さんは、Intel Macから M2,M3 Macに切り替わったあと、どのようにして違うOSを起動させていましたか?
大抵の方は仮想マシン上でLinuxなどを動作させていたと思います。
今回は、仮想マシンを使わずに動作できる「Asahi Linux」を紹介します。
Asahi Linuxとは?
Asahi Linuxは、Appleが設計したAppleシリコン、特にM1プロセッサを搭載したMacコンピュータにLinuxを移植することを目的としたプロジェクトおよびコミュニティです。
このプロジェクトの成果として、AppleシリコンMacに対応したLinuxディストリビューションが存在します。
現在、対応しているCPUは「M1,M2」のみです。
主な特徴
- デュアルブート
Asahi LinuxはmacOSと共存してデュアルブートすることが可能です。ただし、macOSを完全に置き換えることには対応していません。 - オープンソースプロジェクト
Asahi Linuxはオープンソースで、そのドライバーはKhronosグループによって適合性が確認されています。
歴史と開発
Asahi Linuxプロジェクトは、PS4用のLinuxおよび任天堂Wiiの非公式アプリインストーラー「Homebrew Channel」を開発したHector Martin氏によって始められました。
2021年には、初のパブリックアルファ版がリリースされています。
プロジェクトの進化
最近では、Asahi Linuxは「Fedora Asahi Remix」としても知られ、Appleシリコン搭載のMacでのLinux環境の提供をさらに進めています。この新しいバージョンは特にLinux環境を望むユーザーにとって重要な選択肢となっています。
プロジェクトの特筆すべき点として、Asahi LinuxはAppleシリコンを搭載したMacの一部で、Fedoraプロジェクトと協力して開発されたディストリビューションであり、「Fedora Asahi Remix」としてリリースされています。
このバージョンでは特に、m1n1というブートローダーが使用され、Appleシリコン向けの特製ドライバーやスクリプトが特徴となっています。
Asahi Linuxは、プロジェクト開始以降、さまざまな技術的挑戦を乗り越え、現在も継続的に開発と改善が進められています。
インストール方法
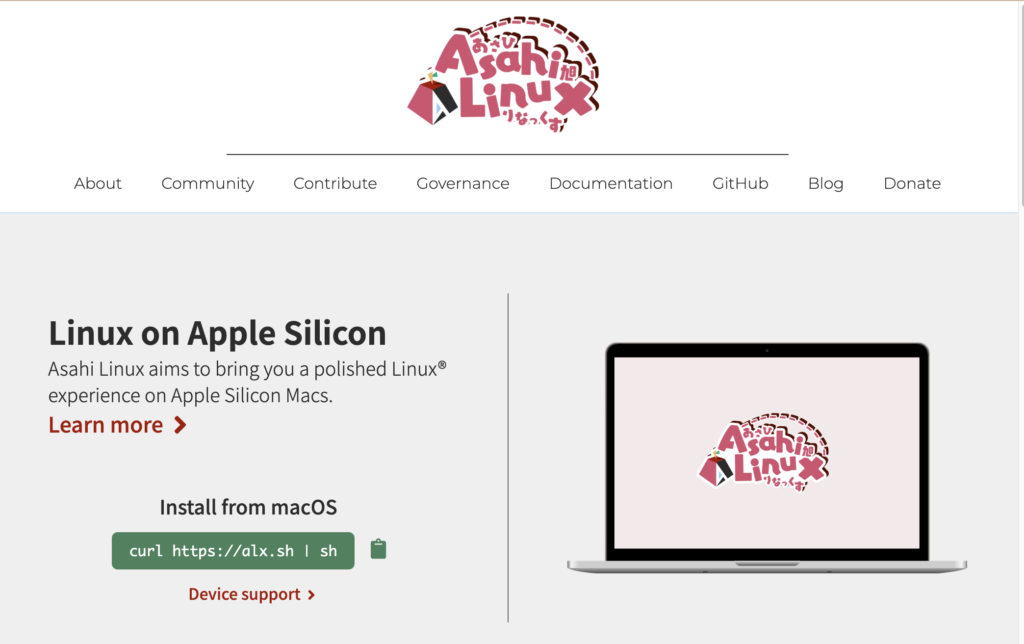
インストール自体はとても簡単です。
公式ページにあるコマンドを貼り付けて実行するだけです。
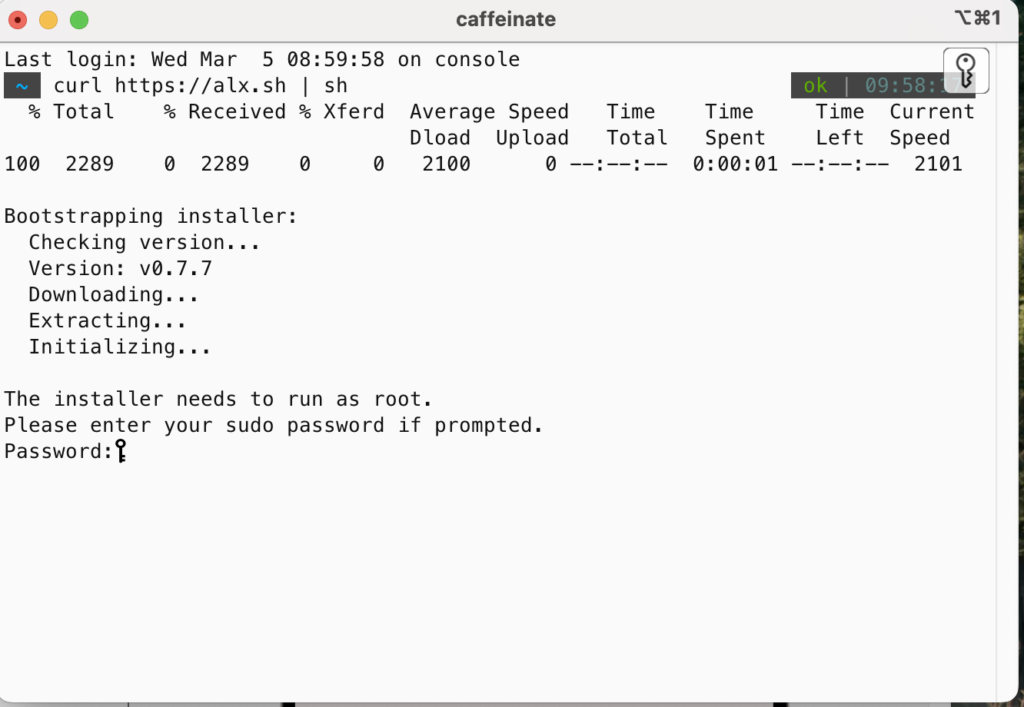
実行すると、パスワードが求められるので、入力してEnterを押しましょう。
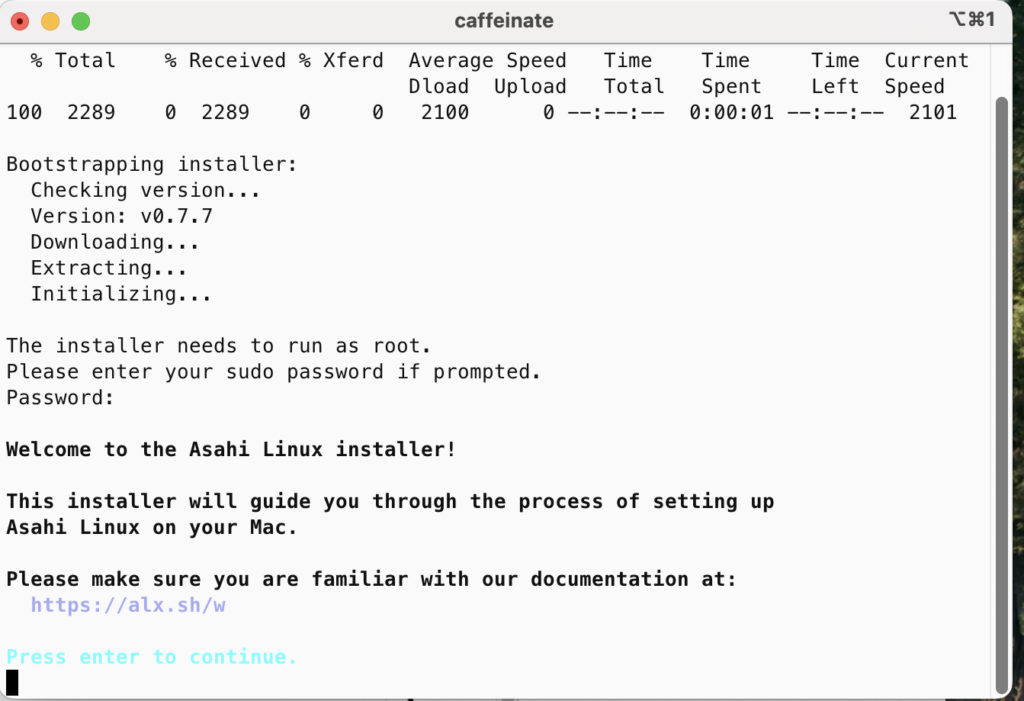
もう一度Enterを押しましょう。
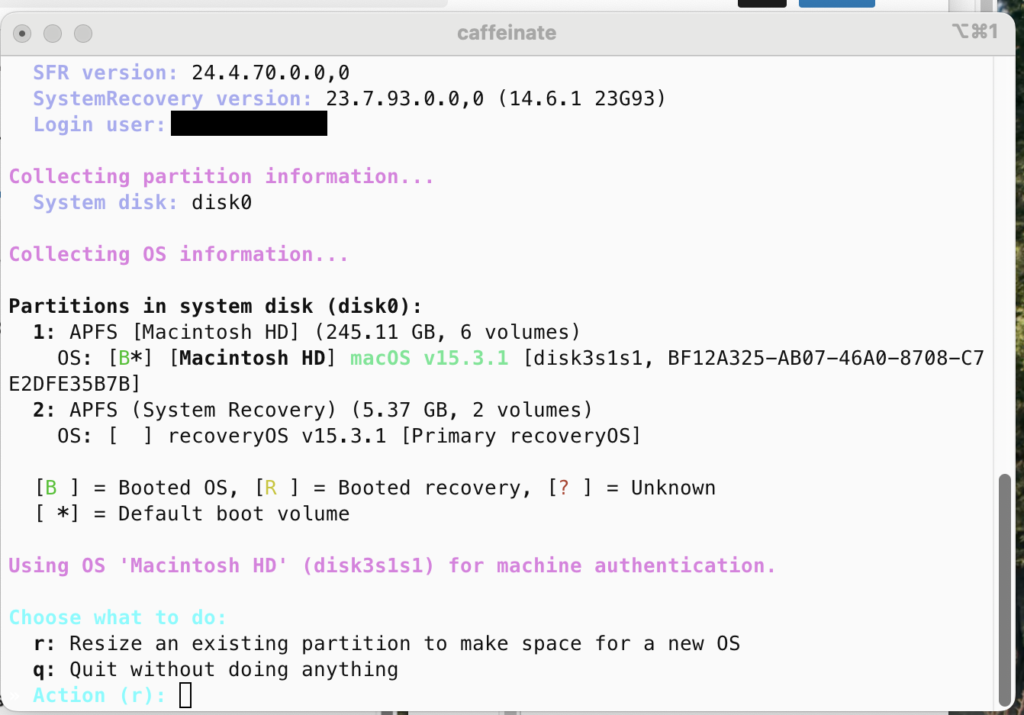
パーティションをリサイズする必要があるので「r」を入力して、Enterを押しましょう。
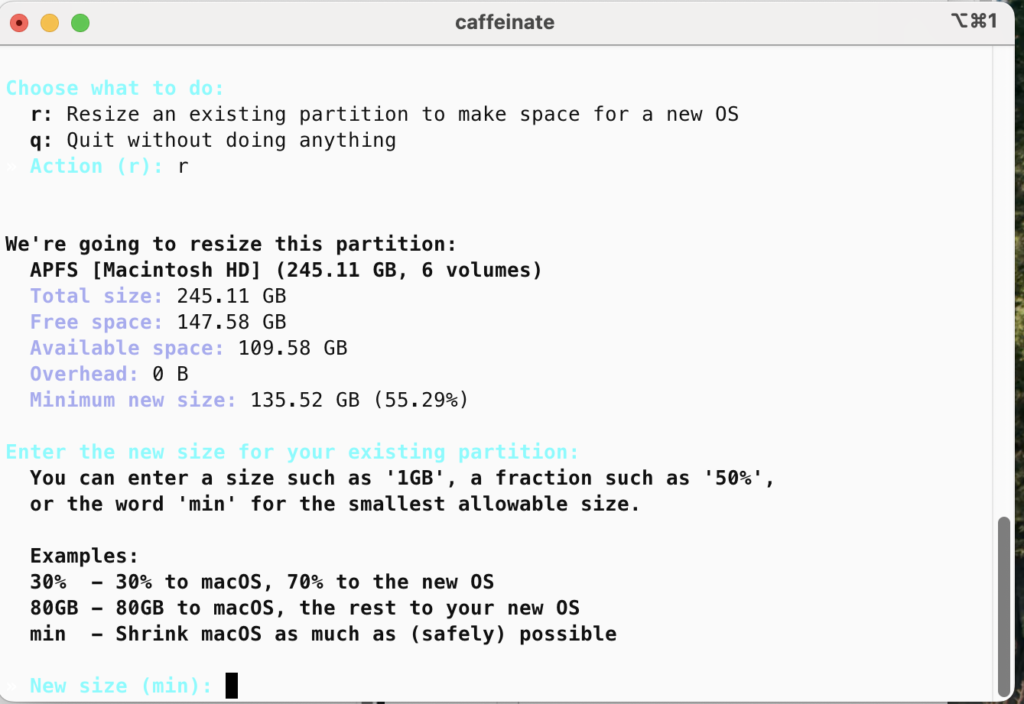
容量を決める画面に移りましたが、値を指定するのにちょっとクセがあります。
- 30% – 30%はmacOSに 70%はAsahi Linuxへ
- 80GB – 80GBはmacOSへ 残りはAsahi Linuxへ
- min – 可能な限りmacOSを縮小します。
今回は実験的に入れるだけなので、Asahi Linuxに20GB付与したいと思います。
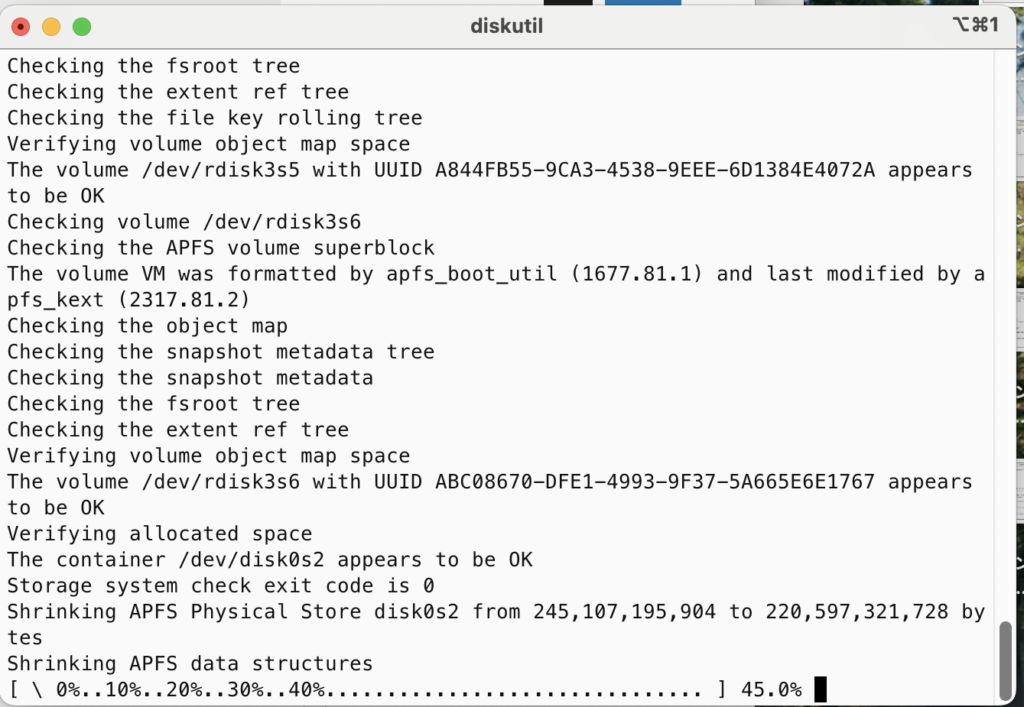
すると、自動的にリサイズが始まります。
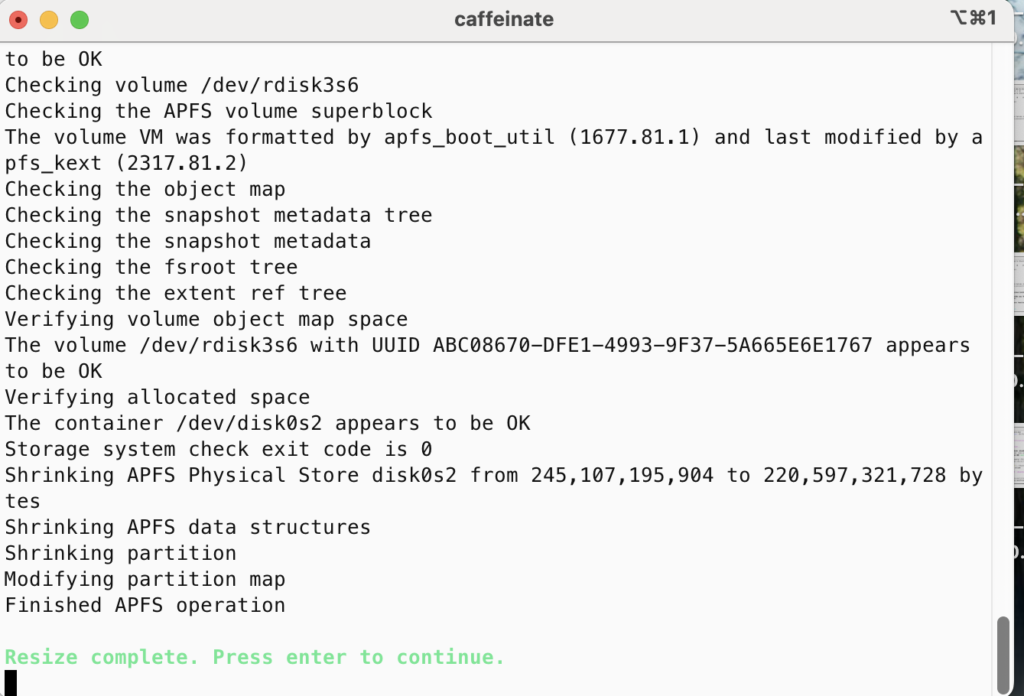
この画面になりましたら、Enterを押してください。
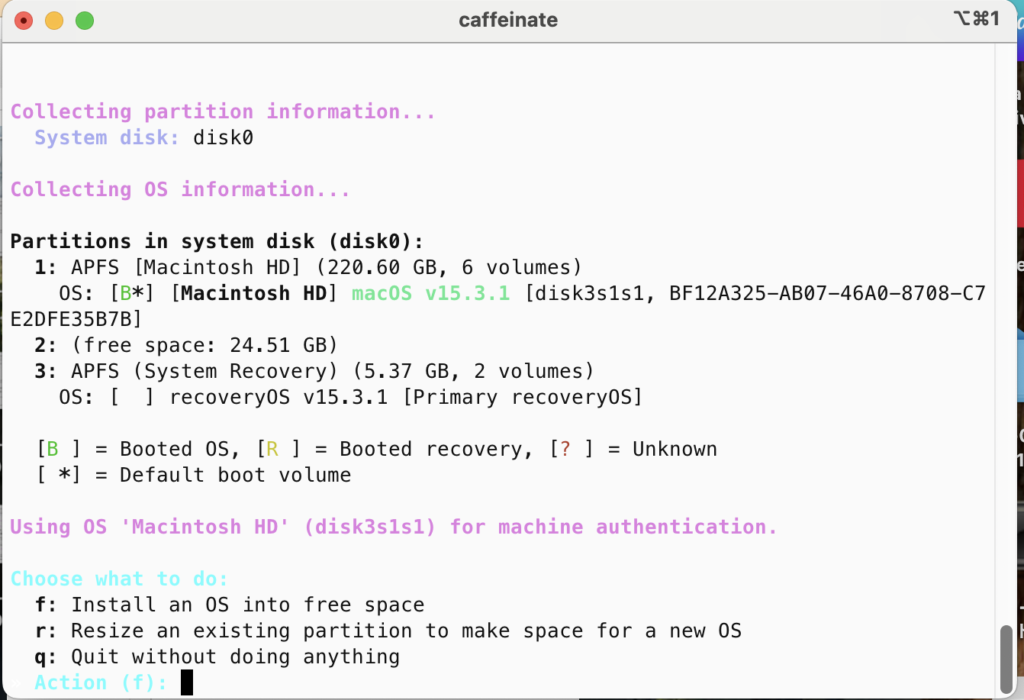
「f」を入力してEnterを押しましょう。
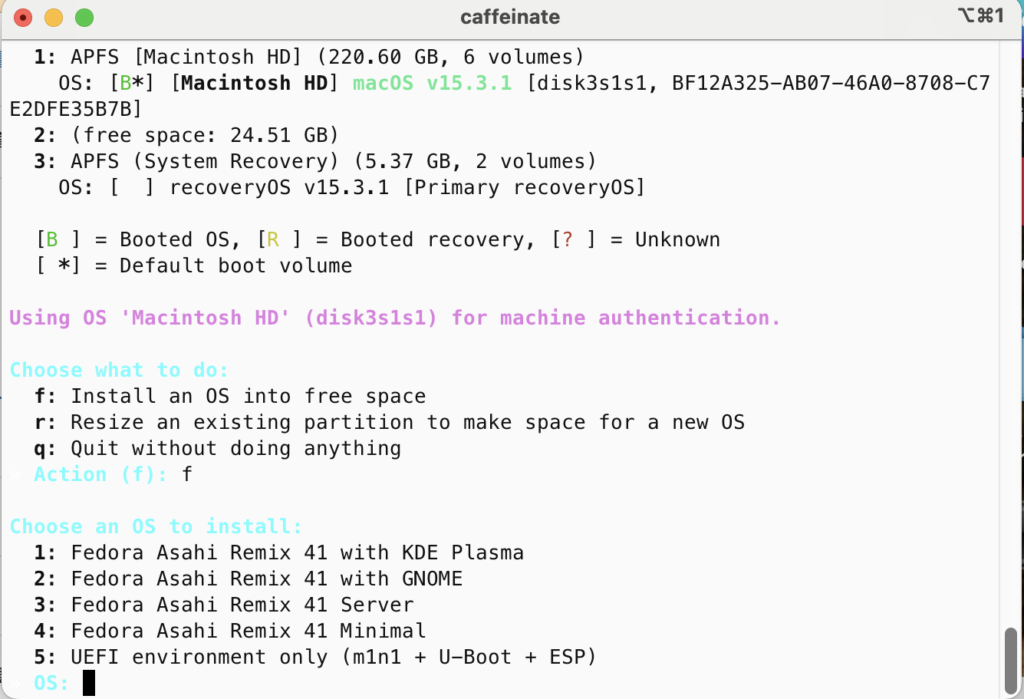
お好みの環境を選択して、Enterを押しましょう。
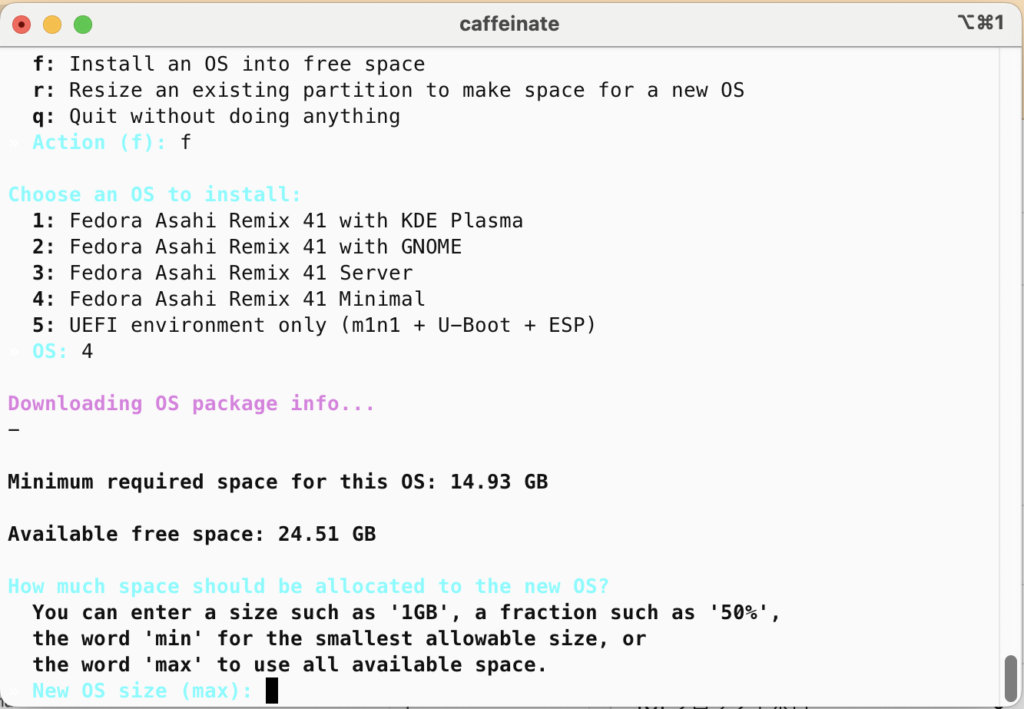
このままEnterを押しましょう。
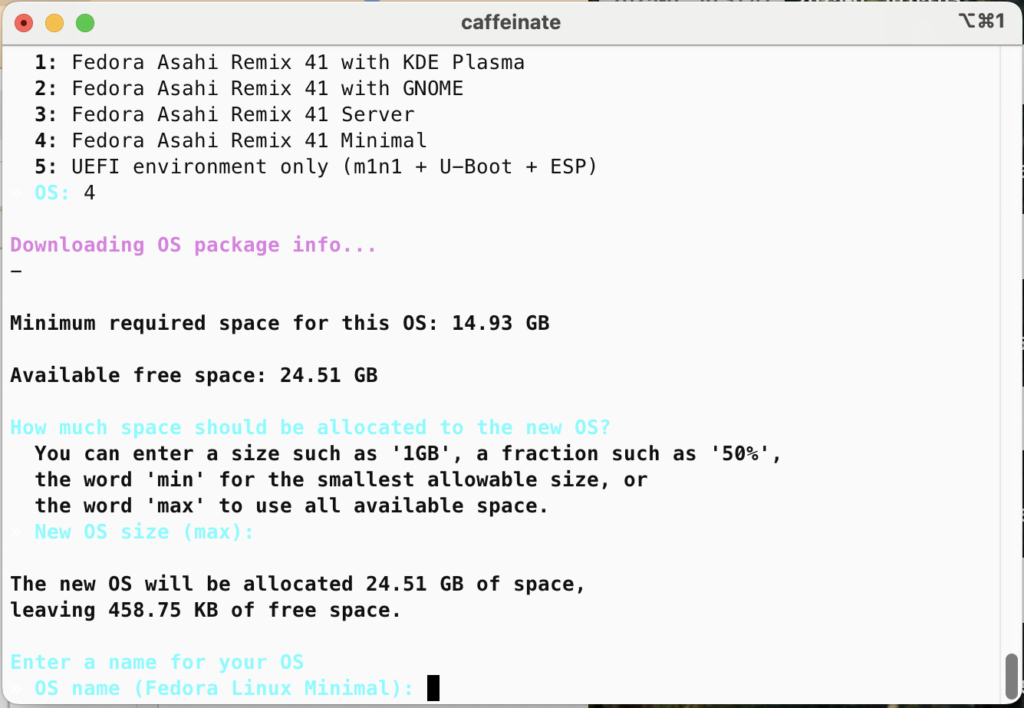
Enterを押しましょう。
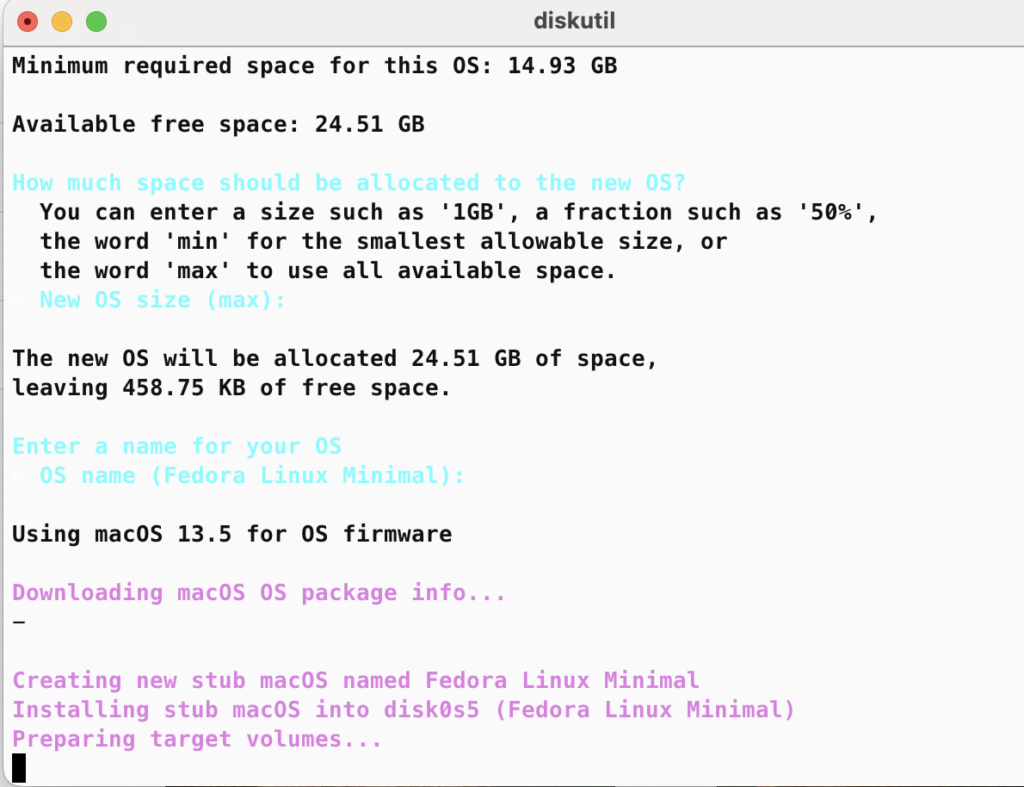
すると、インストール作業が始まります。
少々時間がかかるので、ゆっくり待ちましょう。
途中でパスワードを求められるので、入力してEnterを押しましょう。
終了すると、「今回のInstallログを送信するか?」と聞かれるので、選択してEnterを押しましょう。
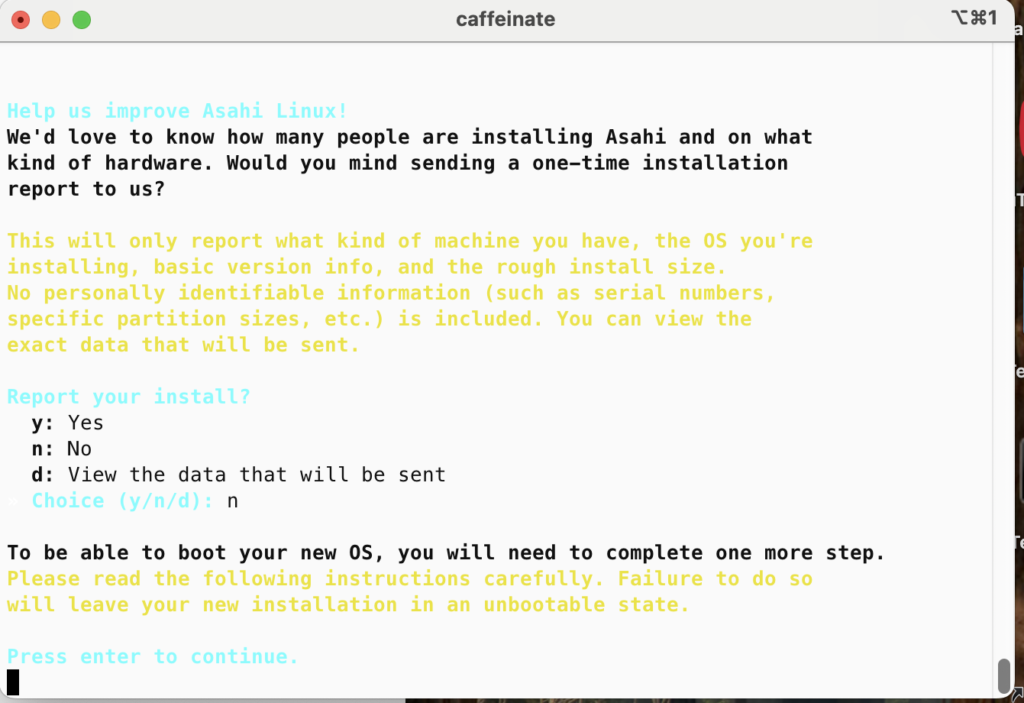
Enterを押すと、いきなりシャットダウンされます。
その後、電源ボタンを長押ししながら電源を入れてください。
「起動オプションを読み込んでいます…」と表示されるまで押してください。
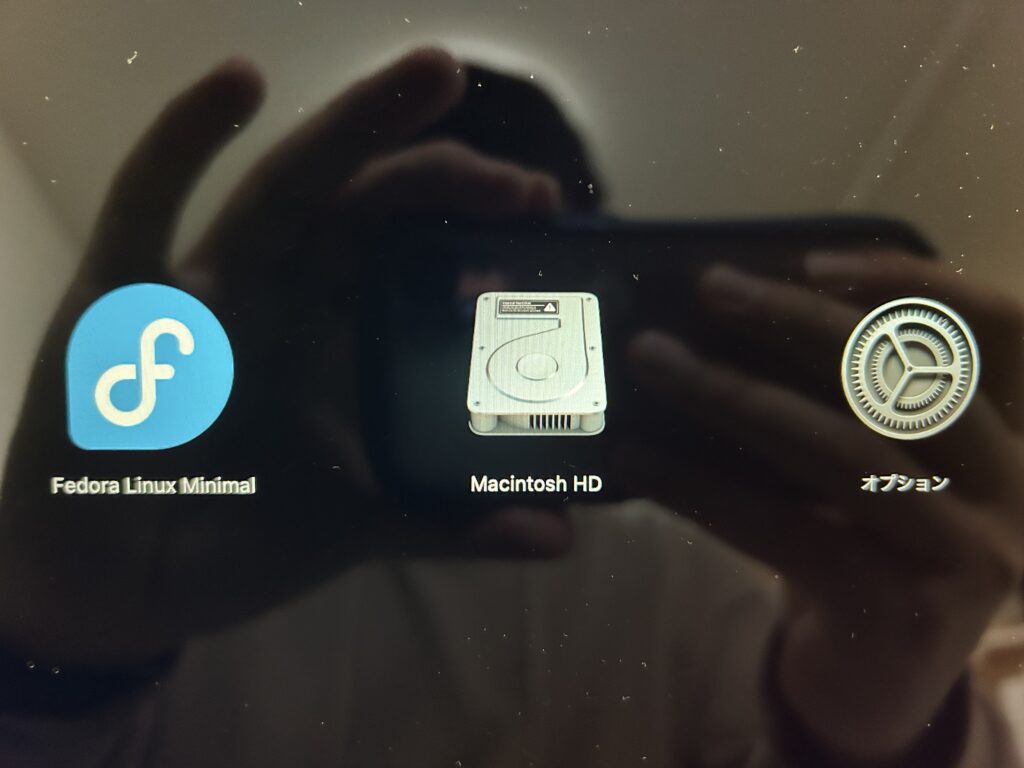
「Fedora Linux 〇〇」を選択してEnterを押してください。
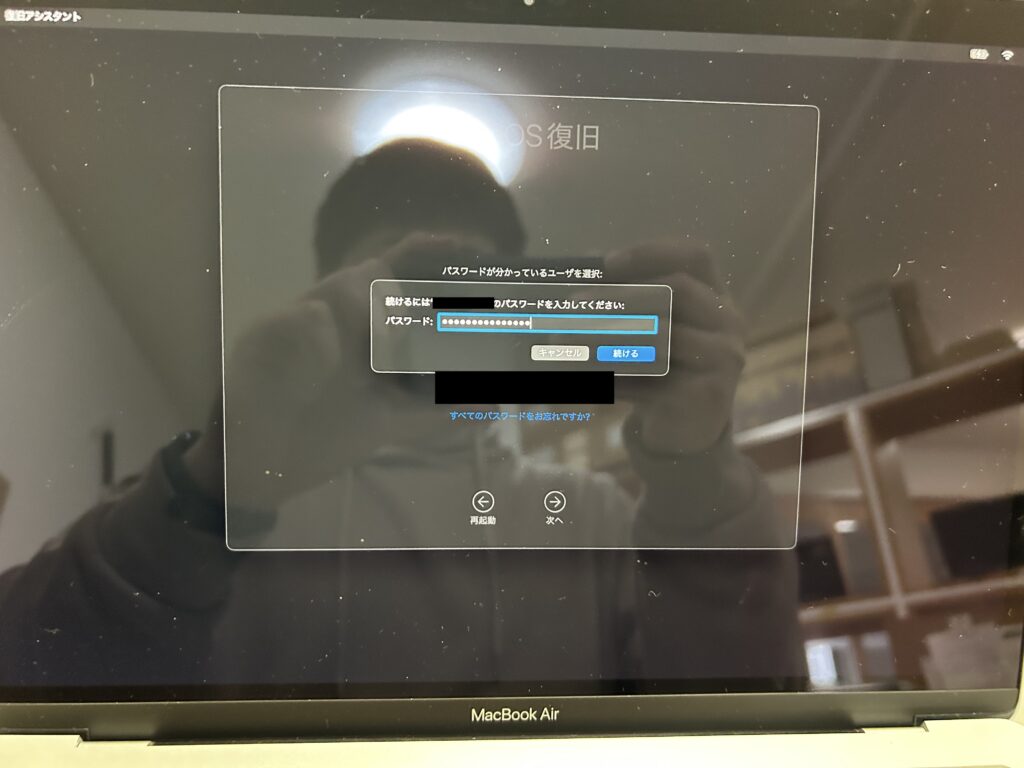
すると、「macOS復旧」が起動するので、ユーザーを選択してパスワードを入力して「続ける」をクリックしてください。
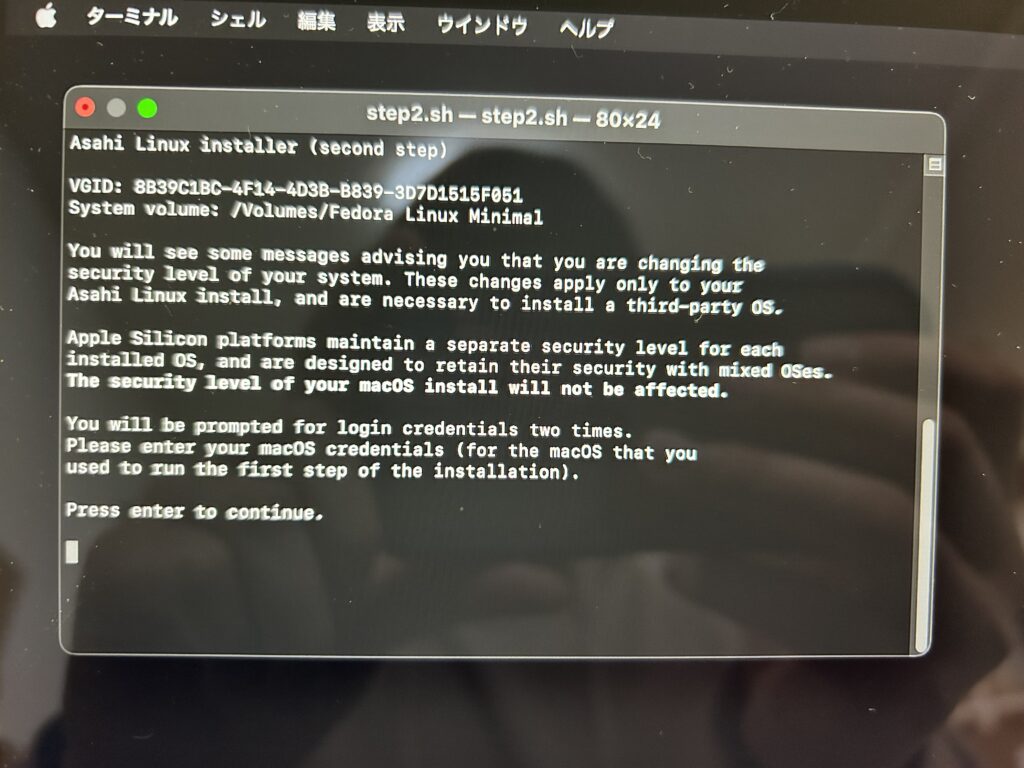
またこのようなターミナルが表示されるので、指示に従ってください。
基本的にy/nを選ぶように言われた場合は、yを選択してください。
正常に終了すると、英文でエンターを押して再起動と表示されます。
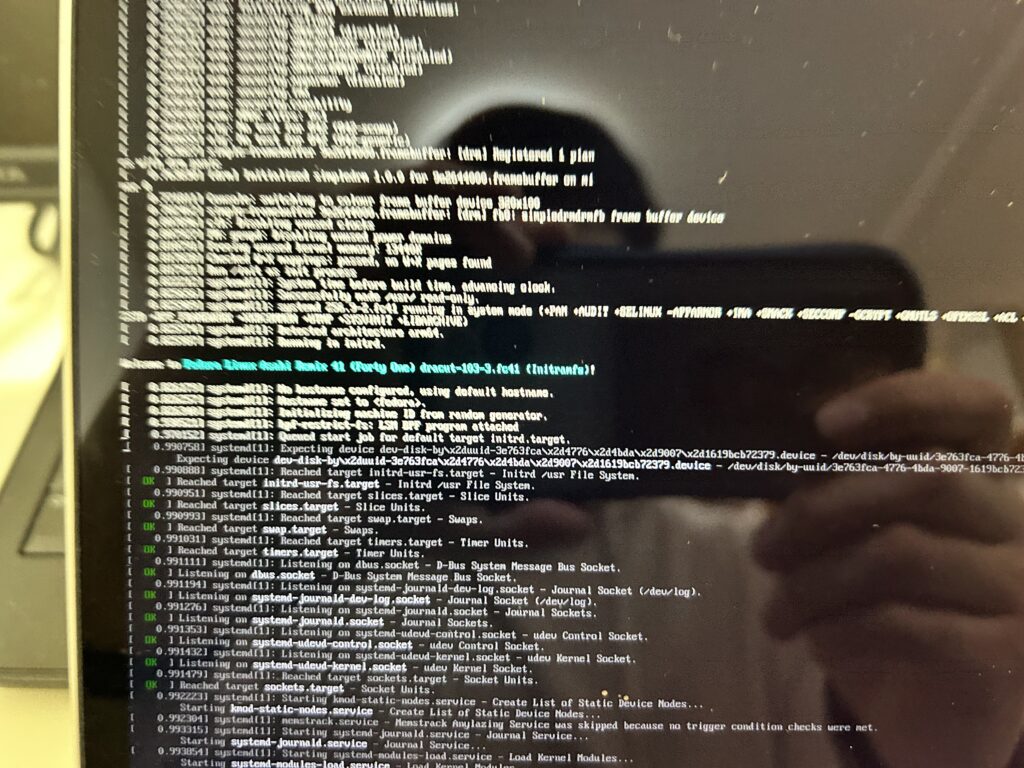
二回目の起動時にはLinuxが立ち上がります。
初期設定は、他のLinuxとほぼ一緒なので割愛します。
macOSを起動したい場合
シャットダウン後に電源ボタンを長押して、起動オプションを読み込みます。
そして、macOSを選択すると起動します。
まとめ
Apple SiliconでもネイティブLinuxを動かすことができます。
そのため、サーバー用途に使うこともできます。
当店では修理難易度の高い「Apple Mac」「Microsoft Surface」などのパソコン修理も承っております。
お困りの際は「パソコン修理サービス」へお問い合わせください!


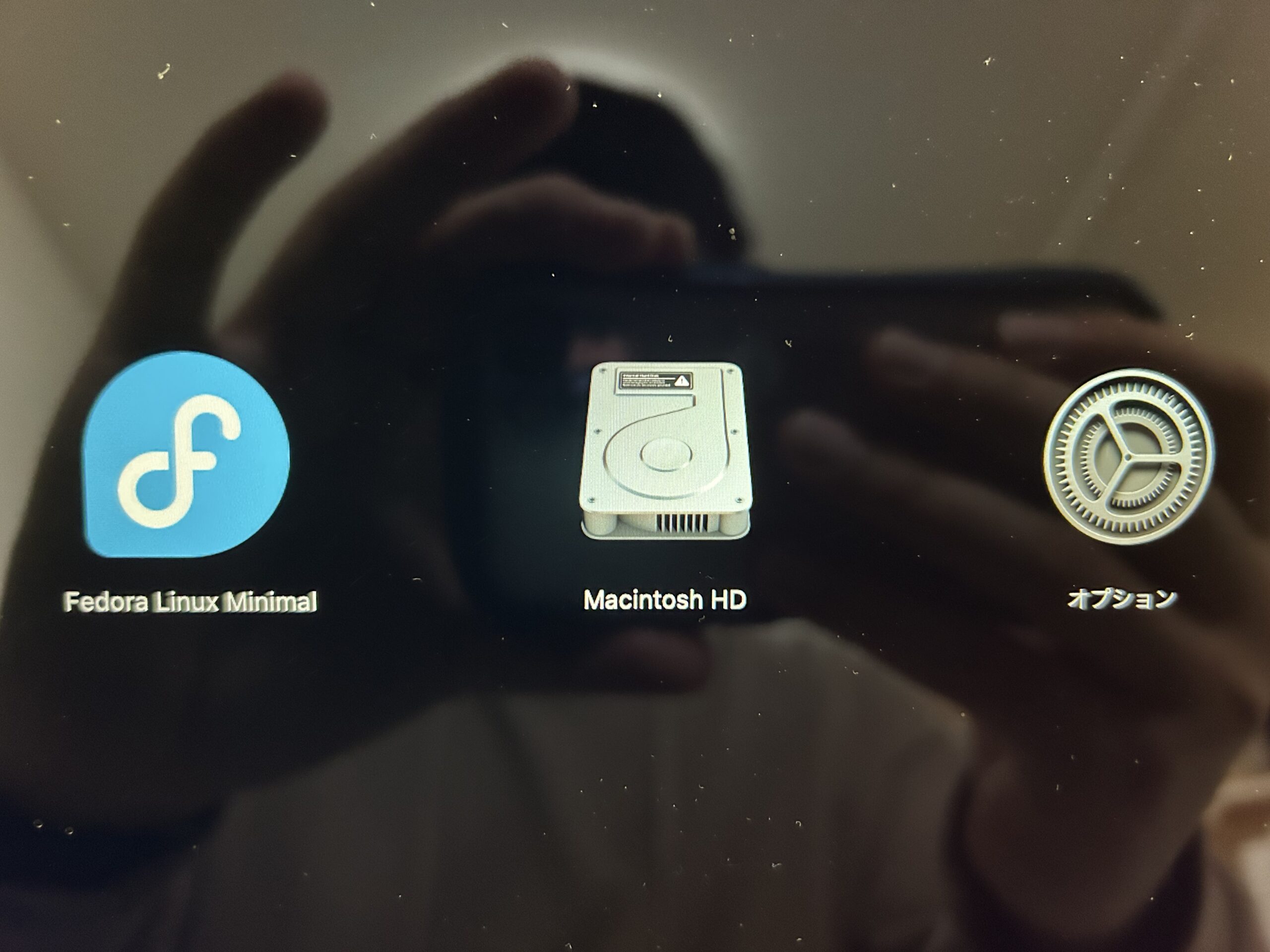


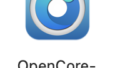
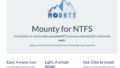
コメント