三ノ宮から徒歩2分のパソコン修理店「パソコン修理サービス」です!
Microsoft Surfaceを使おうとした際に、「Kernel Security Check Failure」というエラーメッセージが表示され続けて、ブルースクリーンになるトラブルにお困りではありませんか。
このエラーは、システムの起動を妨げる重大なトラブルで、繰り返し発生すると日常の使用に大きな支障をきたします。
この記事では、「Kernel Security Check Failure」が発生する主な原因と具体的な解決方法を解説します。
「Kernel Security Check Failure」とは
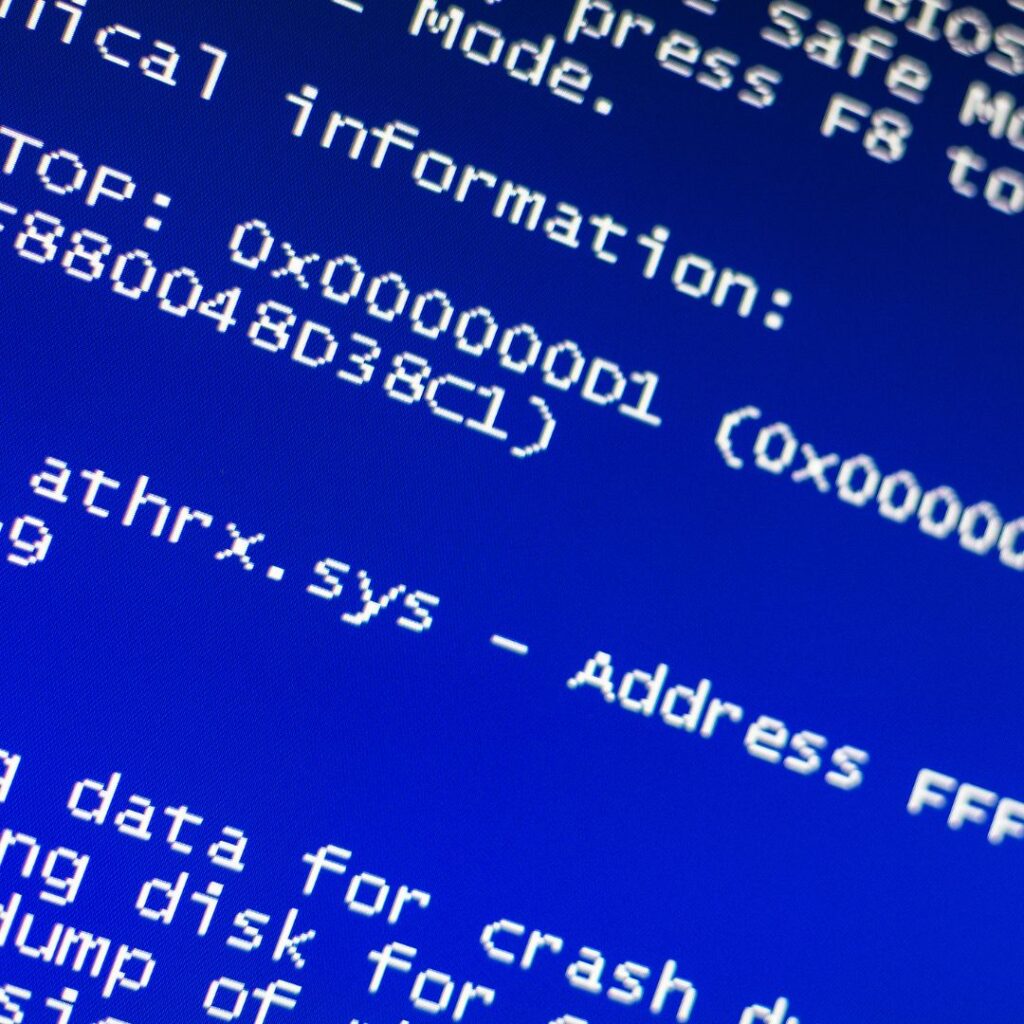
「Kernel Security Check Failure」は、Windowsで発生するブルースクリーンエラーの一種です。
このエラーは、システム内部の重大な不整合が原因で発生します。
SurfaceをはじめとするWindowsデバイスで多く見られるエラーですが、適切な対応を行えば解決可能です。
Surfaceではアップデートの失敗、ドライバの不具合、内部モジュール(部品)がおかしい場合に発生しやすいです。
このエラーが発生する主な原因
ドライバーの不具合
「Kernel Security Check Failure」の最も一般的な原因は、デバイスドライバーの不整合や古いバージョンのドライバーです。
特にSurfaceに接続された外部デバイスのドライバーが最新でない場合、エラーが発生しやすくなります。
システムファイルの破損
Windowsのシステムファイルが破損している場合、Surfaceが正常に動作せず、このエラーを引き起こすことがあります。
強制シャットダウンやウイルス感染などが原因の場合があります。
ハードウェアの問題
ハードディスクやメモリなど、Surface内部のハードウェアに不具合がある場合も、ブルースクリーンエラーが発生します。
特に長期間使用しているデバイスでは、ハードウェアの劣化が原因となることが多いです。
最近のシステム更新やインストール
Windowsのアップデートや新しいアプリケーションのインストールが原因で、システムが不安定になることがあります。
この場合、最近の変更がエラーの引き金となっています。
解決方法(Surface)
セキュアブートをオフにして起動
ドライバーやドライバの更新に失敗している場合は、この方法で起動できるようになる場合があります。
手順1. Surface UEFI メニューを開く
- Surface をシャットダウンし、 大体10秒待って電源が切れたことを確認します。
- 「音量+ボタンと電源ボタン」を同時押ししながら、電源を入れる。
- Microsoft または Surface のロゴが画面に表示されたら、UEFI 画面が表示されるまで 音量を上げる ボタンを押し続けます。
手順2. セキュアブートをオフにする
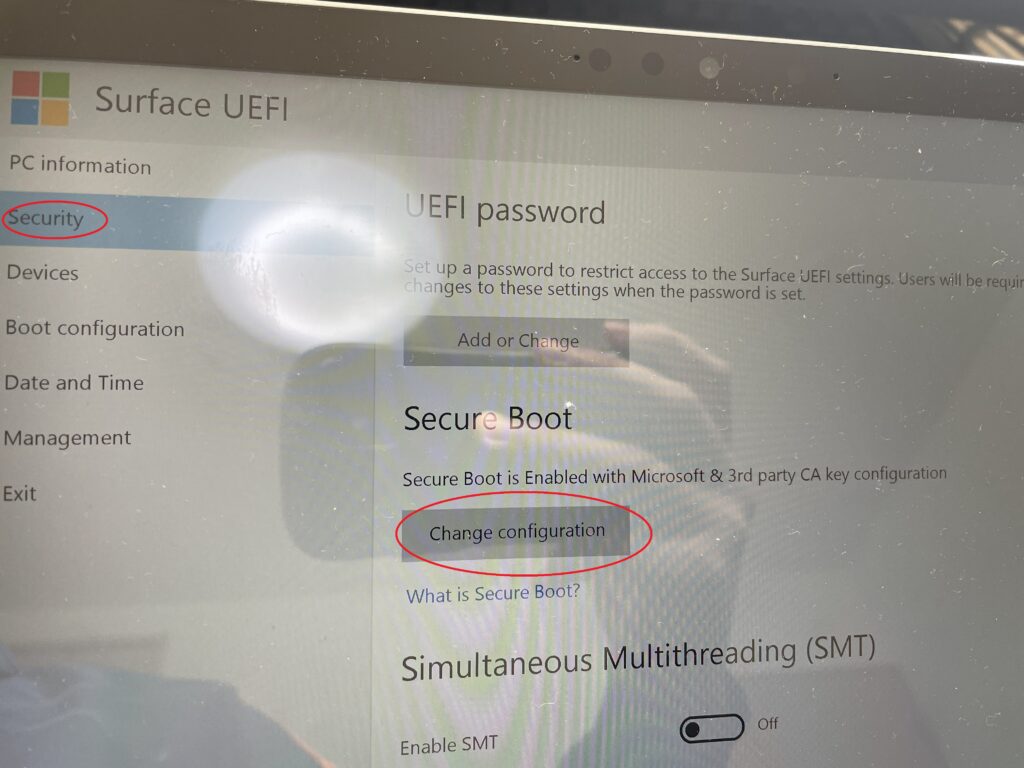
「Security」を選んでから、「Change configuration」を選択してください。
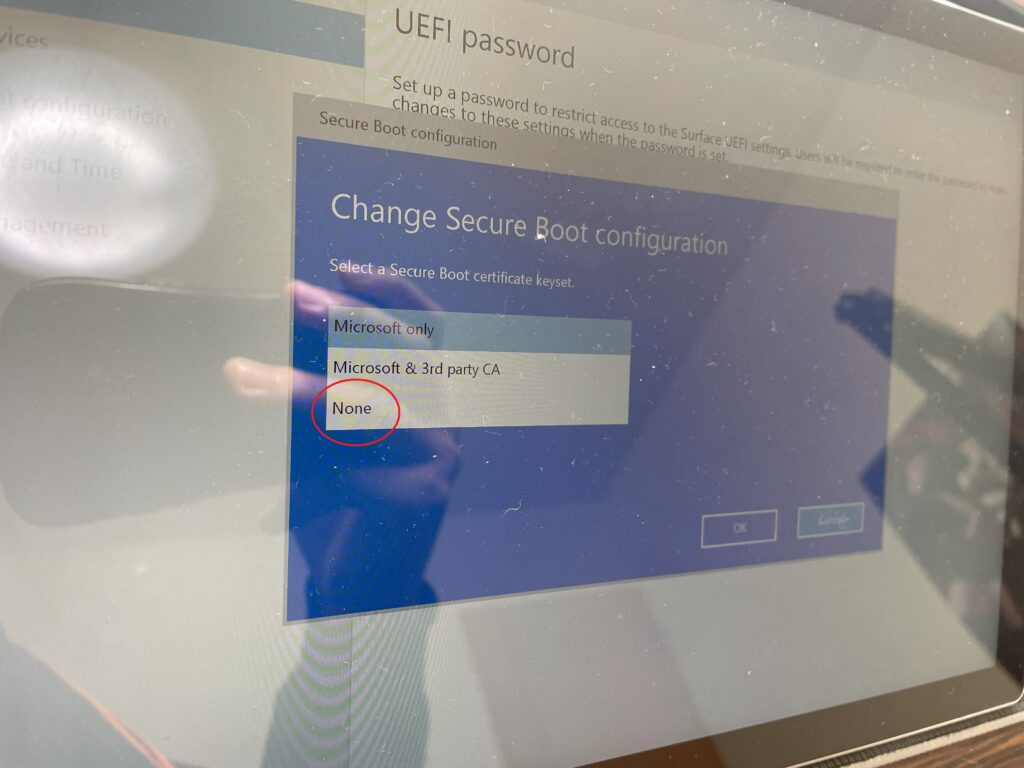
そして、「None」を選択してから「OK」を選択してください。
これで再起動後、正常に起動できるかをお確かめください。
一部、PINコードや顔認証ができなくなる場合があります。
ログインする際はパスワードを入力してログインしてください。
これでも起動できなかった場合は、次の方法を確認してください。
公式イメージファイルを利用して復元
根本的にシステムが壊れている場合、公式イメージから復元することによって直る場合が高いです。
イメージの作成方法は、Microsoft公式が公開していますので、そちらを参考にしてください。
解決方法(Surface以外)
ほかのパソコンが「Kernel Security Check Failure」のエラーで起動できない場合、以下の方法を試してみてください。
新しく部品を取り付けた場合は取り外す
新しく取り付けた部品がある場合は一度、それらを取り外して起動できるかをお確かめください。
起動できた場合は、それらの部品が原因です。
ドライバーを更新または再インストールする
古いドライバーや不適切なデバイスドライバーを更新すると、多くの場合でエラーが解決します。
- 手順
- 「デバイスマネージャー」を開きます。
- エラーが表示されているデバイスを右クリックし、「ドライバーの更新」を選択します。
- 「自動で最新のドライバーを検索」を選び、更新を適用します。
システムファイルをチェックする
システムファイルの破損が原因の場合、Windowsに組み込まれているツールで修復が可能です。
- 手順
- コマンドプロンプトを管理者として起動します。
- 次のコマンドを入力してEnterキーを押します。
sfc /scannow - 検査と修復が完了するまで待ちます。
最近の更新をアンインストールする
Windowsのアップデートや新しいアプリケーションのインストールが原因の場合、更新やアプリをアンインストールすることで解決できます。
- 手順
- セーフモードで起動します。
- 「コントロールパネル」→「プログラムのアンインストール」から問題のソフトを削除します。
- Windows Updateで最近インストールされた更新プログラムを削除します。
メモリ診断ツールを使用する
ハードウェアの問題が疑われる場合、Windowsのメモリ診断ツールを使用して問題を特定します。
- 手順
- 「スタートメニュー」に「メモリ診断」と入力し、ツールを起動します。
- 「今すぐ再起動して問題を確認」を選択します。
- 診断結果に応じて修理が必要な場合は当店にご相談ください。
「パソコン修理サービス 神戸三宮店」での対応の一例
トラブルシューティングと診断
- エラーの原因を特定するため、Surfaceのシステムとハードウェアを徹底的に診断します。
システムの修復と再インストール
- 必要に応じてWindowsのシステムを修復または再インストールし、正常に動作するようにします。
データの保護と復元
- 修理中にお客様の大切なデータを保護し、必要であればデータの復元を行います。
ハードウェアの交換とアップグレード
- ハードディスクやメモリなど、問題のあるハードウェアを交換またはアップグレードします。
修理・パソコンについてのご相談は「パソコン修理サービス」へ!

上記の方法で原因を特定できなかったり、修理が必要だと判断された場合は、ぜひ「パソコン修理サービス」にご相談ください。
「パソコン修理サービス」では以下の通りに進めます。
- 迅速な診断と修理
お客様のパソコンを短時間で診断し、最適な修理プランをご提案します。 - 料金の明確化
修理前にお見積もりをお出しし、納得いただいてから作業を開始します。 - データ保護に配慮した対応
大切なデータを守りながら修理を進めます。 - 即日対応可能
お急ぎの方にも柔軟に対応します。
親切・丁寧な対応でお客様の大切なパソコンをサポートいたします!
お問い合わせはこちら
Surfaceで「Kernel Security Check Failure」のブルースクリーンが発生してお困りの際は、ぜひ「パソコン修理サービス 神戸三宮店」にご相談ください。
経験豊富なスタッフが迅速かつ丁寧に対応いたします。
連絡先
078-806-8340(営業時間: 9:00-19:00)
sannomiya@pcrepairservice.jp
所在地
兵庫県神戸市中央区琴ノ緒町5丁目6-3 三共ビル801
Surfaceのトラブル解決は、地元の「パソコン修理サービス」にお任せください!


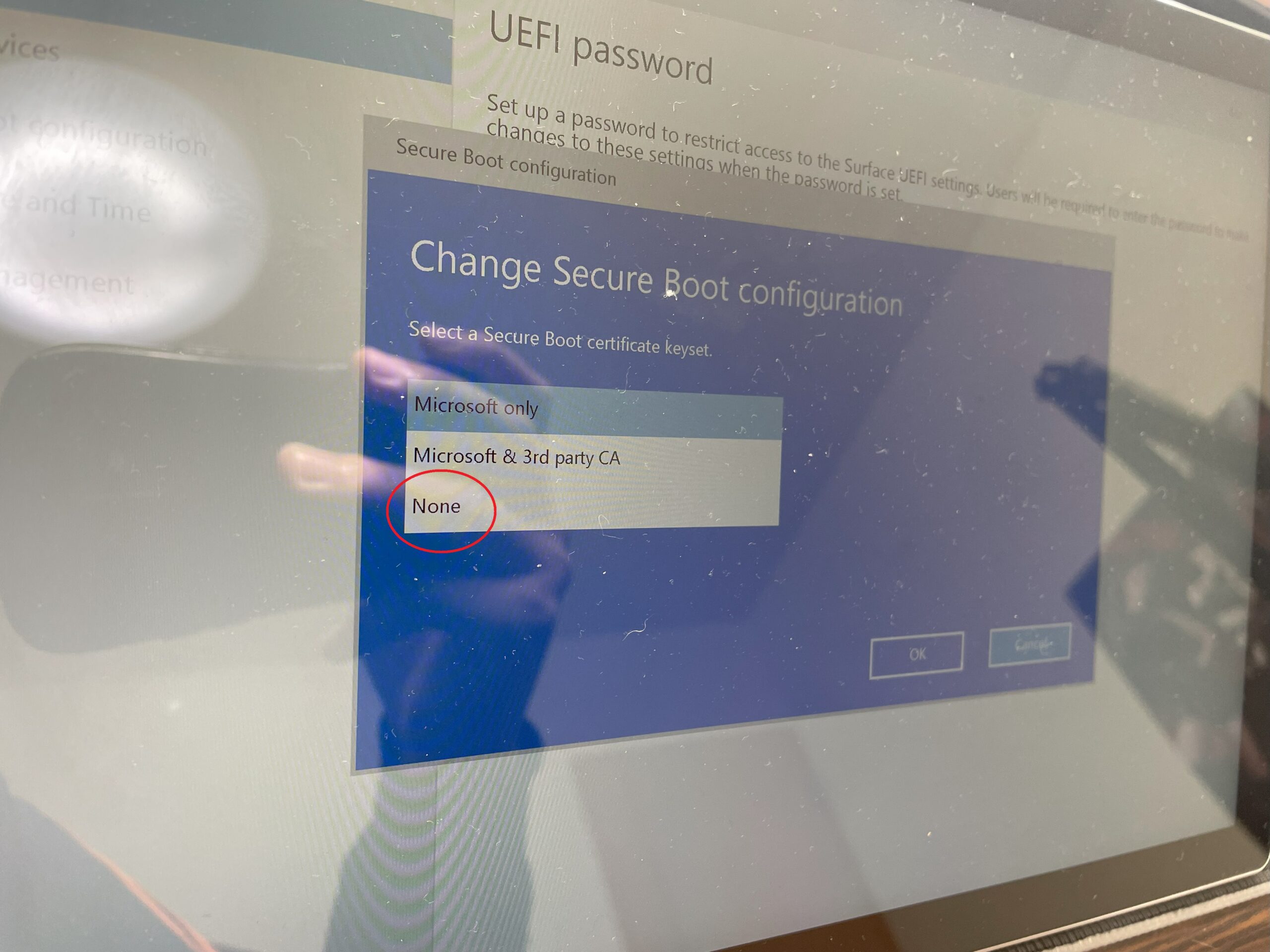

-120x68.jpg)

コメント