三ノ宮から徒歩2分のパソコン修理店「パソコン修理サービス」です!
モニターを増設して作業効率をアップさせたいと思ったとき、パソコンの端子が足りなかったり、どんな機器を選べば良いのかわからなかったりすることはありませんか?
この記事では、パソコンの映像出力に関するお悩みを解決するため、状況別の方法を解説します。
パソコン修理は「パソコン修理サービス」にお任せ!

パソコン修理サービスでは、SurfaceやMacbookといった、他店では断られるようなものでも受け入れております。
これらの製品は特殊な設計や部品が使用されているため、一般的な修理店では対応が難しく、断られることも多いです。
しかし、当店は豊富な知識と経験を持つ技術者が在籍しており、特定のブランドやモデルに関わらず、幅広い修理対応が可能です。
例えば、画面割れやバッテリー交換、キーボードの不具合、またはソフトウェアのトラブルなど、さまざまな問題に対応いたします。
どのような機種でも、お気軽にご相談ください。
パソコン側の端子を確認する
映像出力端子の種類をチェック
まずは、パソコンにどのような映像出力端子があるかを確認しましょう。
主な種類は以下の通りです。
- HDMI
多くのパソコンやモニターで対応している主流のデジタル端子。 - DisplayPort
高解像度や高リフレッシュレートに対応する端子。 - VGA
古い規格で、アナログ信号を使用する端子。
最近のパソコンではあまりない。 - USB-C
映像出力に対応したものもある、新しい規格。
規格が多く、分かりづらい。 - DVI
HDMIに似ているが互換性はなく、専用ケーブルが必要。
今でもよく使われています。
モニター側の端子を確認
モニターの入力端子も確認が必要です。
例えば、モニターがHDMIのみ対応の場合、パソコン側もHDMI出力が必要です。
端子が異なる場合は、変換アダプタやケーブルが必要になります。
グラフィック性能の確認
複数モニターを接続する場合、パソコンのグラフィック性能が大きな影響を与えます。
性能が不十分な場合、映像が乱れる、接続がうまくいかないといったトラブルが発生することがあります。
映像出力端子が1つしかない場合
パソコンの映像出力端子が1つしかなく、2台以上のモニターを接続したい場合には、以下の方法があります。
HDMIスプリッターを使う
HDMIスプリッターを使用することで、1つのHDMI端子から同じ映像を2台のモニターに出力できます。
- メリット
安価で簡単に導入可能。 - デメリット
全てのモニターに同じ画面しか表示できない。
USB-C・USB-A ディスプレイアダプタを使用

USBポートを活用してモニターを増設する方法です。
これにより、映像出力端子が1つしかなくても複数画面を利用できます。
- メリット
比較的手軽に導入可能。 - デメリット
- USB-C ディスプレイアダプタは値段が少し高い。
- USB-Type Aの場合、動画編集やゲームなど負荷の高い作業には向かない。
- USB2.0のポートしかない場合、解像度に限りがある。(1024×768以上は表示できないなど)
複数の映像出力端子があるが接続がうまくいかない場合
映像出力端子が複数あるにもかかわらず、モニターがうまく接続できない場合、以下の点を確認してください。
ケーブルの種類と品質を見直す
端子ごとに規格が異なるため、正しいケーブルを選ぶ必要があります。
特にDisplayPortやUSB-Cはバージョンや対応プロトコルによって使えない場合があります。
(例)
パソコン自体では映像出力に対応しているが、ケーブルが対応していない。
USB-C ポートはあるが、映像出力はDisplay Port規格でしか対応していない。
など…
ドライバを更新する
古いドライバではモニターを正しく認識しないことがあります。グラフィックボードやモニターの最新ドライバを公式サイトからダウンロードして更新してください。
モニター設定を確認する
モニターによっては、手動で入力ソースを切り替える必要があります。モニターの設定メニューから、接続した端子が正しく選択されているか確認しましょう。
多くのモニターを接続したい場合
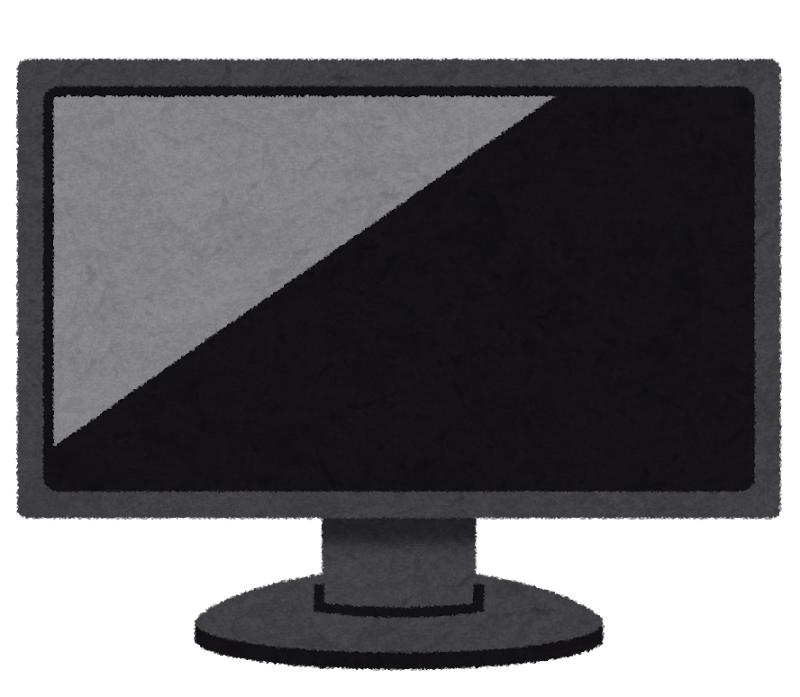
3台以上のモニターを接続する場合には、以下の方法を検討してください。
ドッキングステーションを使用する
USB-CやThunderbolt対応のドッキングステーションを使えば、複数のモニターを簡単に接続できます。
また、USBポートやLANポートも拡張できるため、作業効率がさらに向上します。
購入時の注意点
規格の互換性を確認

購入前には、ケーブルやアダプタがパソコンとモニターの端子に対応しているかを必ず確認してください。
HDMIのバージョンやDisplayPortの規格違いによっては、期待した画質が得られない場合があります。
安価な製品に注意
特にスプリッターや変換アダプタなどは、安すぎる製品では動作が不安定な場合があります。
レビューや製品仕様を確認した上で信頼できるメーカーの製品を選びましょう。
下手すると、その製品のドライバーをインストールした瞬間にシステムがおかしくなることがあります。
評価が極端ではなく、いい塩梅の値段のものを選びましょう。
映像出力に関するトラブルシューティング
モニターが認識されない、映像が出ない場合には以下の点を確認してください。
- ケーブルが正しく接続されているか。
- モニターの入力端子が正しい設定になっているか。
- パソコンのグラフィックドライバが最新かどうか。
これらを確認しても解決しない場合は、ハードウェアやソフトウェアの問題がある可能性があります。
まとめ
パソコンの映像出力は、端子の種類や規格、性能によって最適な方法が異なります。状況に応じた方法を選び、必要に応じてケーブルやアダプタを用意することで、複数モニター環境を構築できます。
複数のモニターを使いこなすことで、作業効率が大幅に向上します。必要な情報をもとに適切な設定を行い、快適な作業環境を整えましょう!





コメント