パソコンを使っていると、急にタッチパッド(トラックパッド)が反応しなくなってしまうことがあります。
特にノートパソコンを使っている場合、マウスが使えないと非常に不便ですよね。
タッチパッドは通常、パソコンの重要な操作部分ですから、その不具合が発生すると、仕事やプライベートの時間に支障をきたすこともあります。
マウスを接続してみる
タッチパッドが動かない場合でも、マウスを使ってパソコンを操作できることがあります。
もしマウスをお持ちであれば、一時的にマウスを接続してみましょう。
この方法で、タッチパッドの不具合がハードウェアに関係しているかどうかを確認することができます。
マウスが問題なく動作する場合、タッチパッドの故障の可能性が高くなります。
こうした場合、タッチパッドの修理や交換が必要です。
マウスで一時的に作業を続けつつ、次に進む準備をしましょう。
タッチパッドが無効になっていないか確認する
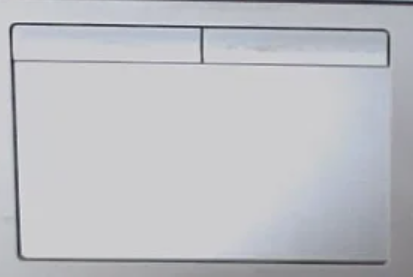
まず最初に試すべきなのは、タッチパッドが無効になっていないか確認することです。設定ミスでタッチパッドが無効化されている場合、簡単な操作で解決することができます。
- Windowsの場合
- スタートメニューを開き、「設定」を選択します。
- 「デバイス」→「タッチパッド」を選択します。
- タッチパッドが無効になっている場合、「有効」に変更しましょう。
- Macの場合
- 画面の左上にあるAppleメニューから「システム設定」を選びます。
- 「トラックパッド」を選択し、設定が「タッチパッドを有効にする」になっているか確認します。
タッチパッドが無効になっているだけであれば、この操作だけで問題は解決します。
もし無効になっていなかった場合は、次のステップに進みます。
ドライバーの更新や再インストールを試す
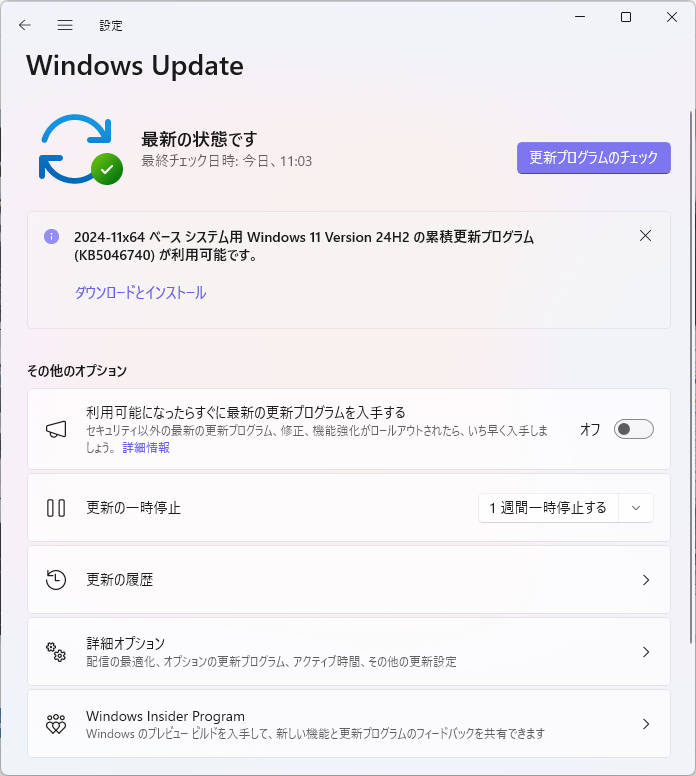
タッチパッドが動かない原因として、ドライバーの問題が考えられます。
特に、ドライバーが古い場合や破損していると、タッチパッドの動作が不安定になることがあります。この場合、ドライバーを更新または再インストールすることで改善が期待できます。
- Windowsの場合
- 「デバイスマネージャー」を開きます。
- 「マウスとそのほかのポインティングデバイス」の項目を探し、タッチパッド(Track point)を右クリックします。
- 「ドライバーの更新」を選び、「自動的に検索」をクリックして、最新のドライバーをインストールします。
- Macの場合
MacはWindowsと異なり、ドライバーの手動更新が必要な場合は少ないですが、macOSの最新バージョンにアップデートすることで、ドライバーも自動的に更新されることがあります。
最新版のmacOSにアップデートしてみてください。
もしドライバーの更新や再インストールを行った後でもタッチパッドが動作しない場合、次の方法を試してみましょう。
タッチパッドを再起動してみる
タッチパッドの不具合は、パソコン全体の一時的な問題によることがあります。
システムの不具合が原因でタッチパッドが動作しない場合、パソコンを再起動するだけで改善することがあります。
特に、長時間使用していたり、多くのアプリケーションを同時に開いていると、パソコンの動作が遅くなり、タッチパッドに影響を与えることがあります。
再起動後にタッチパッドが動くかどうかを確認してみましょう。それでも問題が解決しない場合、次の手順を試します。
タッチパッドのハードウェア故障の可能性
上記の手順をすべて試してもタッチパッドが動かない場合、タッチパッド自体の故障が原因の可能性があります。
この場合、タッチパッドを交換する必要があります。
パソコンが保証期間内であれば、メーカーに修理を依頼することができますが、保証が切れている場合や、すぐに修理を希望する場合は、信頼できるパソコン修理業者に依頼するのが良いでしょう。
「パソコン修理サービス」では、三宮エリア近辺にお住まいの方々に対し、パソコン修理などを提供しています。
迅速かつ丁寧に対応し、必要な部品を交換することができますので、タッチパッドに関する不具合でお困りの際は、お気軽にご相談ください。
その他の考えられる原因と対処法
タッチパッドの不具合には、いくつかの他の原因も考えられます。
例えば、ソフトウェアがタッチパッドの動作を制限している場合や、ウイルスやマルウェアによってシステムが正常に動作しない場合です。
このような場合、セキュリティソフトでウイルススキャンを行ったり、不要なソフトウェアをアンインストールすることで解決できることがあります。
また、パソコンが過熱しているとタッチパッドの動作に影響を与えることもあります。
冷却ファンや内部の埃を掃除することで、熱の問題を解決し、タッチパッドの動作が改善することがあります。
修理のご相談は「パソコン修理サービス」へ!
上記の方法で原因を特定できなかったり、修理が必要だと判断された場合は、ぜひ「パソコン修理サービス」にご相談ください。
「パソコン修理サービス」では以下の通りに進めます。
- 迅速な診断と修理
お客様のパソコンを短時間で診断し、最適な修理プランをご提案します。 - 料金の明確化
修理前にお見積もりをお出しし、納得いただいてから作業を開始します。 - データ保護に配慮した対応
大切なデータを守りながら修理を進めます。 - 三宮エリアでの即日対応可能
お急ぎの方にも柔軟に対応します。
親切・丁寧な対応でお客様の大切なパソコンをサポートいたします!
まとめ
タッチパッドが動かない原因はさまざまですが、まずは設定やドライバーの確認、再起動といった簡単な対策から試してみることが重要です。
それでも解決しない場合は、タッチパッドのハードウェア故障が考えられます。
ご自身でのチェックが難しい場合や、修理が必要だと感じた際は、「パソコン修理サービス」にぜひご相談ください。
お客様の大切なパソコンを、迅速かつ丁寧に修理いたします。
お問い合わせお待ちしております!





コメント