こんにちは!パソコン修理サービスです!
ネットワークドライブは、ビジネスや個人の環境でファイル共有やデータのバックアップに欠かせない便利な機能です。しかし、「ネットワークドライブにアクセスできない」といったトラブルに直面すると、業務や作業がストップしてしまうことも。この記事では、三宮エリアでのパソコン修理サービスを中心に、ネットワークドライブにアクセスできない場合の原因や解決方法をわかりやすく解説します。
ネットワークドライブにアクセスできない主な原因
ネットワークドライブにアクセスできない理由はさまざまです。以下のような一般的な原因が考えられます。
ネットワーク接続の不具合
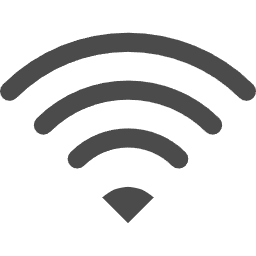
ネットワークドライブは、インターネットまたはローカルネットワークを介して接続されます。そのため、ルーターやWi-Fi、LANケーブルに問題がある場合、接続が途切れることがあります。
認証情報の問題

ネットワークドライブは、アクセス権限が設定されていることが一般的です。間違ったユーザー名やパスワードを入力した場合、アクセスできなくなることがあります。
ドライブマッピングのエラー
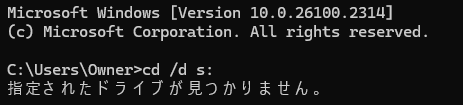
WindowsやMacでネットワークドライブをマウント(ドライブとして割り当て)する際に、エラーが発生している可能性があります。設定が正しく行われていないと、アクセスができなくなることがあります。
サーバーやNASの障害
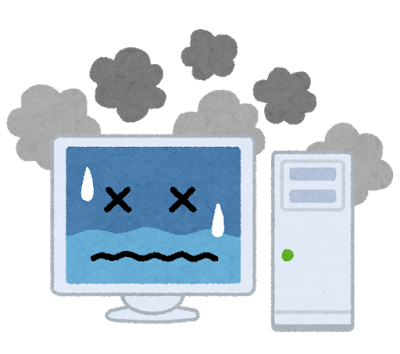
ネットワークドライブを提供しているサーバーやNAS(ネットワークアタッチトストレージ)がオフラインになっている場合や、ハードウェアトラブルが発生している場合、アクセスができなくなります。
ソフトウェアやファイアウォールの設定
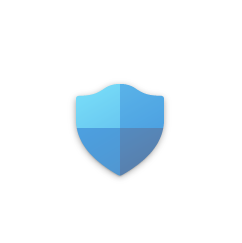
セキュリティソフトやWindowsファイアウォールの設定によって、ネットワークドライブへの通信がブロックされているケースもあります。
自分で試せる解決方法
ネットワークドライブにアクセスできない場合、まずは自分で試せる解決方法をいくつか実施してみましょう。
ネットワーク接続を確認する
- インターネットの接続状況を確認
Wi-Fiが切れていないか、LANケーブルが正しく接続されているかを確認します。 - ルーターの再起動
ルーターを再起動することで、ネットワークの不具合が解消される場合があります。
ユーザー名とパスワードを再入力する
アクセス権限の問題が疑われる場合、ネットワークドライブの認証情報を再入力してみてください。
正しい情報を入力してもアクセスできない場合は、管理者に確認しましょう。
ドライブマッピングを再設定する(Windowsの場合)
- マッピングの解除
ネットワークドライブのマッピングを解除します。 - 再度マッピングを設定
ネットワークドライブの共有パス(例:\サーバー名\共有フォルダ)を指定し、正しい認証情報を入力します。
サーバーやNASを再起動する
ネットワークドライブを提供しているサーバーやNASの電源を入れ直すことで、トラブルが解消される場合があります。
セキュリティソフトやファイアウォールを一時的に無効化
セキュリティソフトやファイアウォールが原因でアクセスが制限されている場合があります。一時的にこれらを無効化してから、ネットワークドライブに再度アクセスしてみてください。
自分で解決できない場合の対処法
上記の方法で解決しない場合は、専門家に依頼することを検討しましょう。
当店では出張サービス、遠隔サポートなどに対応しております。
詳しくはお問い合わせください。
まとめ
ネットワークドライブにアクセスできないトラブルは、ネットワーク接続や設定、ハードウェアの問題が原因で発生します。
「ネットのつながりが悪い」「NASに接続できない」などの症状がある場合は、ぜひ当店までご相談ください。


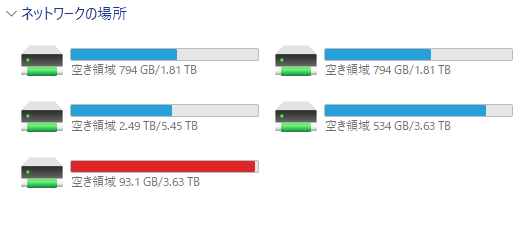

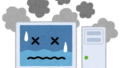

コメント