今回は、多くの方が遭遇するトラブル「自動修復がループしてパソコンが起動しない」問題について解説します。
この現象は、Windowsが起動時にエラーを検出し、自動的に修復を試みるものの、修復プロセスが無限ループに陥ってしまい、結局Windowsが正常に起動できないというものです。
昔のWindowsだと、少しエラーがおきた程度でブルースクリーンになっていましたが、現在のWindows10,11は多少のエラーは自動で修正、または無視して動作をしています。
そのため、エラーが複合的になってしまう確率が上がっています。
この問題に対処するには、原因を理解し、手順を踏んで解決することが重要です。
本記事では、自動修復ループが起きる主な原因と、解決のための具体的な方法について詳しく解説します。
自動修復ループが発生する原因
自動修復ループが発生する理由はさまざまです。以下のような原因が考えられます。
1. Windowsシステムファイルの破損
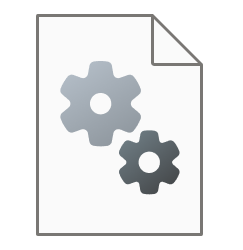
Windowsのシステムファイルが破損すると、正常に起動できなくなることがあります。
システムファイルの破損は、不正なシャットダウンやソフトウェアのインストール中にエラーが発生した場合などに起こりやすいです。
2. ドライバーの問題
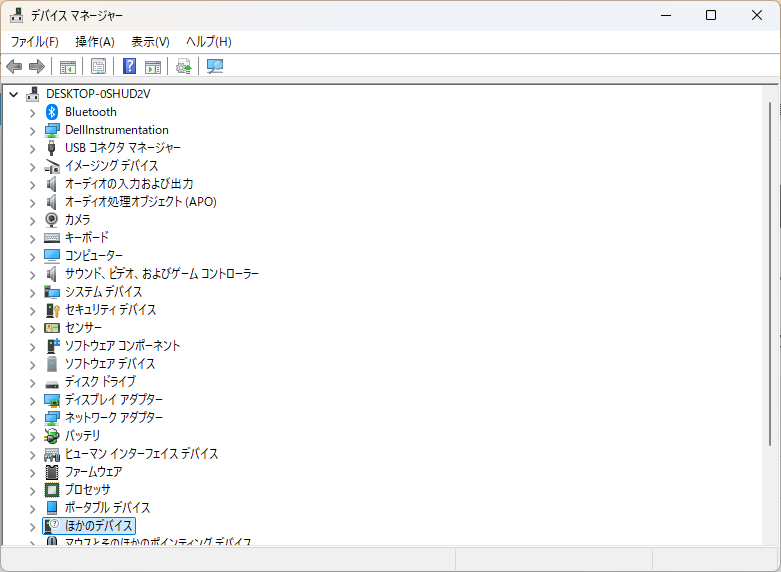
新しいハードウェアを接続したり、ドライバーの更新が失敗したりすると、ドライバー関連のエラーが発生することがあります。
ドライバーの不具合は、パソコンが正しく起動できない原因となることが多いです。
3. ソフトウェアの不具合
ウイルスや悪質なソフトウェア、または互換性のないソフトウェアが原因でシステムが不安定になることもあります。
このような場合、自動修復が正常に機能せず、起動が繰り返されてしまいます。
4. ハードディスクの障害

ハードディスクやSSDに物理的な障害が発生すると、Windowsがファイルを正常に読み込めなくなり、自動修復ループが発生することがあります。
特に、長年使用しているハードディスクでは、故障リスクが高まります。
自動修復ループを解消するための方法
ここからは、自動修復ループが発生した場合に試すべき具体的な対処法をステップごとに説明します。
ステップ1. パソコンを再起動してみる
最初に試すべきは、単純な再起動です。
完全にシャットダウンした後に再度電源を入れることで、一時的なエラーが解消される場合があります。再起動後も同じ問題が発生する場合、次の手順に進みましょう。
ステップ2. セーフモードで起動する
セーフモードは、必要最低限のドライバーとサービスのみでWindowsを起動するモードです。
以下の手順でセーフモードを試すことができます。
- パソコンの電源を入れ、ロゴが表示されたら電源ボタンを長押しして強制終了します。これを3回繰り返すと、「自動修復を準備しています」の画面が表示されます。
- オプション画面で「トラブルシューティング」→「詳細オプション」→「スタートアップ設定」→「再起動」の順に進みます。
- 再起動後に表示されるオプションで「4)セーフモードを有効にする」を選択します。
セーフモードで起動できた場合は、最近インストールしたプログラムやドライバーをアンインストールするか、システムファイルの整合性を確認することが重要です。
ステップ3. コマンドプロンプトで修復コマンドを実行する
「コマンドプロンプト」を使用して、システムファイルの修復を試みることも可能です。以下の手順で進めましょう。
- トラブルシューティング画面で「詳細オプション」→「コマンドプロンプト」を選択します。
- コマンドプロンプトが表示されたら、以下のコマンドを入力して実行します。
sfc /scannowこのコマンドは、システムファイルチェッカーを実行し、破損しているシステムファイルを修復します。
そして、再起動してみてください。
ステップ4. システムの復元を試みる
システムの復元ポイントを使って、パソコンを以前の正常な状態に戻すことも可能です。
- 「トラブルシューティング」→「詳細オプション」→「システムの復元」を選択します。
- 画面の指示に従い、作成されている復元ポイントから復元を試みます。
これにより、システムが自動修復ループに陥る前の状態に戻る可能性があります。
ステップ5. スタートアップ修復を実行する
Windowsには、起動に関する問題を修正するための「スタートアップ修復」機能があります。
- 「トラブルシューティング」→「詳細オプション」→「スタートアップ修復」を選択します。
- 指示に従って修復を試みます。
スタートアップ修復は、自動修復ループの原因となっている起動時の問題を解決するのに役立ちます。
ステップ6. リフレッシュまたはリセットを行う
上記の方法でも解決しない場合、Windowsの「再インストール」または「リセット」を検討します。
- 再インストール
リカバリをして、購入当初に戻します。 - リセット
パソコンを完全にリセットし、工場出荷状態に戻します(個人データも削除されます)。
「トラブルシューティング」→「このPCを初期状態に戻す」で選択できますが、データが失われるリスクもあるため、慎重に判断しましょう。
OSが起動できない状態だと、初期化すら失敗する確率がかなり高いです。
その場合は、もう一台パソコンを用意して、インストールディスクを作るしか方法はなくなります。
「パソコン修理サービス」にご相談を!
上記の対処方法を試しても自動修復ループが解消されない場合、ハードウェアや複雑なソフトウェアの問題が原因である可能性があります。
そのような場合は、自分で解決するのが難しいため、私たち「パソコン修理サービス」にぜひご相談ください。
当店では、経験豊富なスタッフが丁寧に診断し、最適な解決方法をご提案いたします。
また、データ保護にも配慮し、可能な限りデータを保持した状態で修復作業を行います。
起動しないパソコンの問題を迅速かつ確実に解決し、お客様の大切なデータを守るためのサポートを提供いたします。
まとめ
パソコンが自動修復ループに陥ると、どう対処すべきか戸惑う方が多いかと思います。
しかし、この記事でご紹介した手順を順に試していくことで、多くの場合、問題を解決できる可能性があります。
もし難しいと感じたら、「パソコン修理サービス」にお任せください。迅速に対応し、快適なパソコンライフをサポートいたします!





コメント