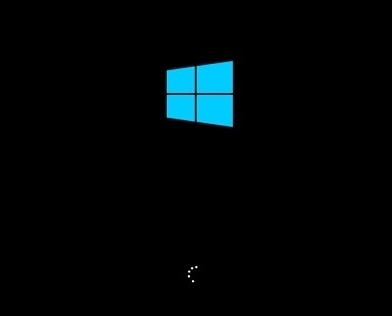
日常生活に欠かせないパソコンですが、突然の動作不良に悩まされることがあります。
特にWindowsを使用している方は、トラブルが発生した際の対処法を知っておくと安心です。
今回は、Windowsパソコンの動作がおかしくなった際の対処方法を詳しく解説します。
1. 再起動をしてみる
まず最初に試みるべきは「再起動」です。
Windowsは長時間稼働させるとメモリが圧迫され、動作が遅くなることがあります。
再起動することで、これらのリソースがリセットされ、スムーズな動作が期待できます。
また、一時的なエラーやバグも再起動で解消されることが多いです。
2. 修復コマンドを実行してみる
次に、修復コマンドを実行してみましょう。
ターミナルの起動方法
Windowsマークの上で右クリック→「ターミナル(管理者)」をクリック
※Windows10の方は「PowerShell(管理者)」になっていると思います。
↓
管理者権限を求められた後、許可をする
↓
コマンドを入力する
コマンドその1
sfc /scannowこのコマンドは、システムファイルに不具合があった場合に、自動で修復してくれます。
ただ、このコマンドでは修復が完全にできないこともあるので、実行後に「Windowsリソース保護は要求された操作を実行できませんでした」などとエラーを示唆する文言が表示された場合、次のコマンドを実行してください。
実行しても、何も表示されず終了する場合は、コマンドだけでは修復できないため、専門業者での修理が必要になります。
コマンドその2
dism /online /cleanup-image /restorehealthこのコマンドは最初のコマンドより強力で、イメージファイルからシステムを修復します。
ただ、修復にかなり時間がかかることがあるので、実行後はしばらく放置してください。
途中でエラーが発生した場合は、高確率でイメージファイルが壊れているかHDDなどのストレージが壊れています。
この場合も、早急に専門業者へお問い合わせください。
3. ウイルススキャンの実施
ウイルスやマルウェアが原因で動作が不安定になることもあります。
信頼性の高いウイルス対策ソフトを使用し、フルスキャンを実施しましょう。
感染が見つかった場合は、すぐに除去し、必要に応じてシステムを復元することを検討してください。定期的なウイルススキャンは、パソコンを安全に保つために欠かせません。
4. ディスククリーンアップとデフラグ
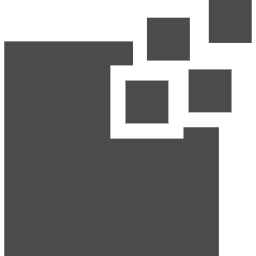
ハードディスクの空き容量が不足していると、パフォーマンスが低下します。
まずは「ディスククリーンアップ」を実行し、不要なファイルを削除します。
次に、「デフラグと最適化ドライブ」を使用して、ファイルの断片化を解消し、アクセス速度を改善しましょう。これらの作業は、定期的に行うことをお勧めします。
ただ、この作業を頻繁に行うと、かえって寿命を縮めてしまいます。
1年に1回ほどのペースで実行してください。
5. タスクマネージャーでプロセスを確認
タスクマネージャーを開いて、どのアプリケーションやプロセスがCPUやメモリを過剰に使用しているかを確認しましょう。
特にリソースを大量に消費しているアプリケーションがあれば、それを終了することでパフォーマンスが改善されることがあります。
タスクマネージャーは「Ctrl + Shift + Esc」で開くことができます。
ありがちなのが、メーカー独自のプリインストールされたソフトが暴走していることがあります。
(特にDELL)
この場合は、スタートアップの設定で無効化することによって、たいていは収まります。
ですが、サービスなどシステムと深くかかわってしまっている場合があるので、分からずに触ってしまうと、かえってシステムがおかしくなることがあります。
この場合は一度、メーカーのカスタマーサービスに連絡してください。
解決方法を教えてもらえると思います。
6. ハードウェアのチェック
動作不良が続く場合、ハードウェアに問題がある可能性も考えられます。
また、内部の冷却ファンが正常に動作しているか、ホコリがたまっていないかもチェックしてください。
過熱はハードウェアの故障を引き起こす原因となります。
特に最近のパソコンは薄さを追い求めすぎて、排熱がおろそかになっているものが多いです。
そのため、掃除などのメンテナンスをおろそかにすると、SSDが故障する確率がかなり高くなります。
追加で冷却ファンをつけるなどの対策をするのもありです。
7. システムの復元
最近のソフトウェアインストールやアップデートが原因で不具合が発生した場合、「システムの復元」を使用することが有効です。
この機能を使うことで、パソコンを以前の正常な状態に戻すことができます。
復元ポイントを設定している場合、問題が発生する前の状態に戻すことが可能です。
8. データのバックアップ
パソコンの動作が不安定な時には、データのバックアップが非常に重要です。
重要なファイルやデータは、外付けハードディスクやクラウドストレージに定期的にバックアップを取ることをお勧めします。
万が一、パソコンが故障した場合でも、大切なデータを守ることができます。
9. プロに相談する
それでも問題が解決しない場合、専門家の手を借りることを考えましょう。
「パソコン修理サービス」では、経験豊富なスタッフがトラブルシューティングを行います。
ハードウェアの故障や深刻なソフトウェアの問題についても、迅速かつ丁寧に対応いたします。お気軽にご相談ください。
まとめ
Windowsパソコンの動作不良に対しては、冷静に対処することが重要です。
再起動やソフトウェアの更新、ウイルススキャンなど、基本的な対策を講じることで、多くの問題を解決できるでしょう。
それでも解決できない場合は、「パソコン修理サービス」にご相談いただければ、専門的なサポートを提供いたします。
定期的なメンテナンスやバックアップを心がけ、快適なパソコンライフを楽しんでください。





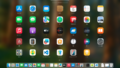

コメント