三宮エリアでのパソコン修理とサポート
こんにちは!パソコン修理サービス 神戸三宮店です。
私たちは神戸市の三宮エリアでパソコンの修理や販売を行っています。パソコンのトラブルは突然やってきますよね。
特にWindowsが起動しない場合は、仕事やプライベートの予定が狂ってしまう大きな問題となります。
この記事では、Windowsが起動しないときの対処法についてご紹介します。もしこれらの方法で問題が解決しない場合は、ぜひ当店にご相談ください。
経験豊富なスタッフが迅速かつ丁寧に対応いたします。
1. パソコンの電源が入らない場合

まずは、基本的な確認から始めましょう。パソコンの電源が入らない場合、以下の点を確認してください。
-
電源ケーブルの確認: 電源ケーブルが正しく接続されているか確認しましょう。ノートパソコンの場合は、バッテリー残量があるかどうかも確認してください。
-
電源ボタンの動作確認: 電源ボタンを長押しして、反応があるか確認します。時には、パソコンがスリープ状態にあるだけで、完全にシャットダウンされていないこともあります。
-
別のコンセントを試す: コンセントや電源タップが正常に動作しているかを確認するために、別のコンセントに接続してみましょう。
-
違う電源アダプタに替えてみる: アダプタが故障してしまっている可能性があるため、違うアダプタを接続してみてください。
これらの対策で解決しない場合、電源ユニットやバッテリーの問題が考えられます。当店にお持ち込みいただければ、部品の交換や修理を行います。
2. BIOS/UEFI設定の確認
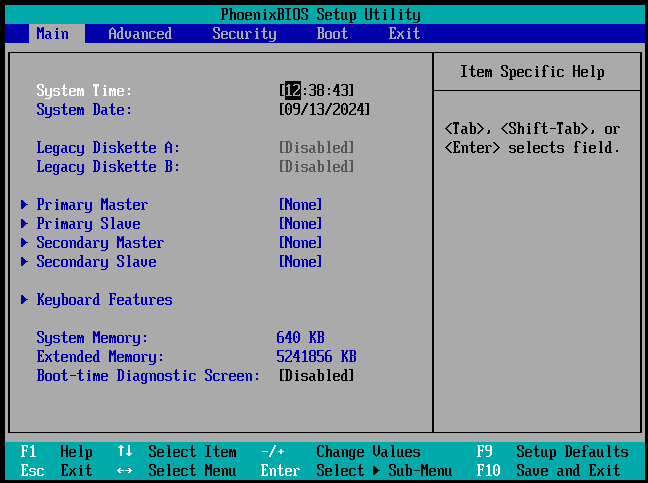
電源が入るが、Windowsが起動しない場合、BIOSやUEFI設定に問題がある可能性があります。
BIOSは、パソコンの基本的な設定を行うシステムで、起動時に「Delete」や「F2」キーを押すことでアクセスできます。
-
ブートデバイスの確認: 正しいブートデバイス(通常は内蔵ハードディスクやSSD)が選択されているか確認します。間違ったデバイスが選択されていると、OSが起動しません。
-
設定のリセット: BIOSの設定が誤って変更された場合、設定を「デフォルト」に戻すことが効果的です。リセットの方法はBIOS画面内の「Load Setup Defaults」や「Restore Defaults」などのオプションを選択します。
-
メイン画面でストレージが認識されているか確認: もしBIOS画面しか表示されない際、画面内に表示されている文字列で「SSD」や「HDD」などがあるか確認してみてください。「ストレージ名」:○○GBみたいな表示がない場合、ストレージが壊れているか、接続端子が外れている可能性があります。
もしBIOS設定に不安がある場合や、何を選べば良いのかわからない場合は、パソコン修理サービス 神戸三宮店までお問い合わせください。
3. セーフモードでの起動を試みる
Windowsが通常のモードで起動しない場合、セーフモードでの起動を試みましょう。セーフモードでは、最低限のドライバやサービスのみが読み込まれるため、トラブルの原因を特定する助けになります。
セーフモードへの入り方
再起動ボタンの部分を「Shift」キーを長押ししながら、クリックしてください。
「お待ちください」という文字列が消えるまで「Shift」キーは押してください。
その後、「トラブルシューティング」→「詳細オプション」→「スタートアップ設定」の順で開いてください。
すると、「再起動」ボタンがあると思うので、クリックして再起動してください。
再起動後、「4)セーフモードを有効にする」という項目があることを確認してから、キーボード上の「4」を押してください。
セーフモードでの起動が始まります。
セーフモードで正常に起動する場合は、最近インストールしたソフトウェアやドライバに問題がある可能性があります。それらをアンインストールしてから、通常モードで再度起動を試みてください。
4. システム修復ツールの使用(Windows7以前のみ)
Windowsには、起動に関連する問題を自動的に修復するためのツールが用意されています。以下の手順でシステム修復ツールを使用してみましょう。
-
パソコンを再起動し、「F8」キーを押してブートメニューを表示します。
-
「コンピュータの修復」を選択し、「システム修復オプション」に進みます。
-
「スタートアップ修復」を選択して、自動修復を開始します。
スタートアップ修復は、起動に必要なファイルや設定が壊れている場合にそれを修正してくれます。
修復が完了したら、再度通常通りにWindowsが起動するか確認してください。
5. インストールメディアを使用した修復
スタートアップ修復でも解決しない場合、Windowsインストールメディアを使用してシステムの修復を行うこともできます。
-
WindowsのインストールUSBまたはDVDを挿入し、パソコンを起動します。
-
ブートオプションからインストールメディアを選択し、起動します。
-
「コンピュータの修復」を選択し、システム修復オプションにアクセスします。
この方法では、システムファイルが破損している場合や、OS自体が破損している場合に有効です。
ただし、作業にはある程度の技術知識が必要なため、不安な場合は当店にお持ちいただくことをおすすめします。
6. データのバックアップとリカバリー

もしこれらの方法でもWindowsが起動しない場合、最終手段としてOSの再インストールやリカバリーが考えられます。
しかし、その前に重要なデータのバックアップを行うことが大切です。
-
外部デバイスを使用したバックアップ: USBメモリや外付けハードディスクにデータを移行します。Windowsが起動しなくても、リカバリーツールを使ってデータにアクセスできる場合があります。
-
クラウドバックアップ: 可能であれば、クラウドストレージにデータを保存しておくことも有効です。
当店でも作業を請け負っています。
お客様の大切なデータをできる限り安全にバックアップし、その後のOS再インストール作業も行いますので、お気軽にご依頼ください。
おわりに
Windowsが起動しないというトラブルは、非常にストレスフルな状況です。しかし、基本的なトラブルシューティングや修復ツールを使うことで解決できる場合も多くあります。
それでも解決しない場合や、操作に不安がある方は、ぜひパソコン修理サービス 神戸三宮店にお越しください。
お客様の問題を迅速に解決し、快適なパソコンライフをサポートいたします。
お困りの際は、いつでもお気軽にご相談ください!





