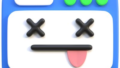三宮エリアでのパソコン修理とサポート
こんにちは!パソコン修理サービス三宮店です。私たちは神戸市の三宮エリアで、パソコンの修理や販売、また技術サポートを行っております。パソコンが突然動かなくなったり、エラーメッセージが表示されると焦ってしまうことも多いですよね。特に仕事で使っている方や、重要なデータが入っている場合、どのように対処すればいいのか迷ってしまうこともあるかと思います。
今回は、MacBookが正しく動作しない場合や、エラー画面が表示されたり、起動しない場合にできる対処方法を、いくつかご紹介していきます。この記事では、簡単に試せる対策から少し専門的な方法まで、幅広く解説しますので、ぜひ参考にしてみてください。
電源がつかない場合
1. PRAM・NVRAMをリセットしてみる(Intel Mac限定)
まず最初に試していただきたいのは、PRAM(Parameter RAM)やNVRAM(Non-Volatile RAM)のリセットです。これは、Macが起動中に保持している一部の設定情報をリセットする方法です。例えば、ディスプレイの解像度やサウンドボリューム、起動ディスクの設定などが保存されています。これらの設定が誤って変更された場合、Macの動作に影響を与えることがあります。
リセットの手順
-
Macの電源をオフにします。
-
電源ボタンを押してMacを再起動させると同時に、Option(⌥)+ Command(⌘)+ P + Rキーを押し続けます。
-
約20秒間押し続け、Macが再起動するのを確認します。
※起動音が聞こえた場合は、それが二回鳴るまで押し続けます。
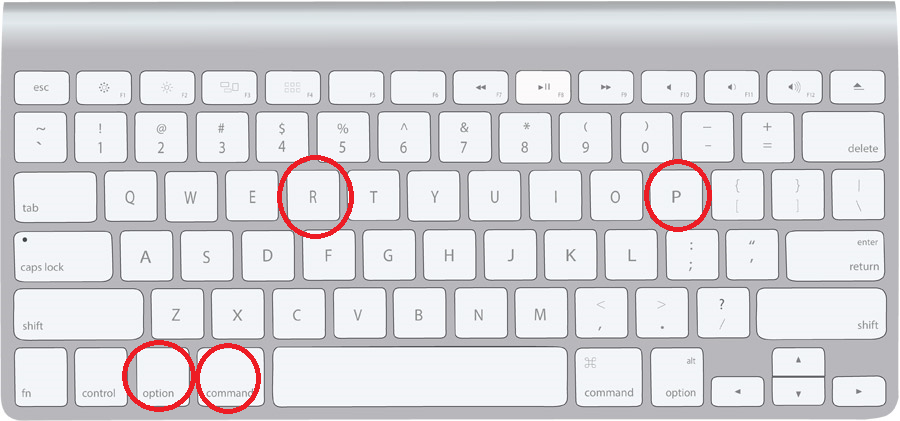
この方法はIntelベースのMacにのみ対応しています。Mシリーズのチップを搭載したMacではこの操作は必要ありませんので注意が必要です。
2. SMC(システム管理コントローラ)のリセット
次に試せるのは、SMC(システム管理コントローラ)のリセットです。これはMacのハードウェア関連の問題を解決するための方法で、電源管理、バッテリーの充電、ファンの動作などに関係しています。Macが正常に起動しない、または電源が入らない場合に有効です。
SMCのリセット手順(Macbookの場合)
-
MacBookの電源をオフにします。
-
Shift + Control + Optionキーと電源ボタンを同時に10秒間押し続けます。
-
10秒後にすべてのキーを放し、再度電源ボタンを押してMacを起動させます。
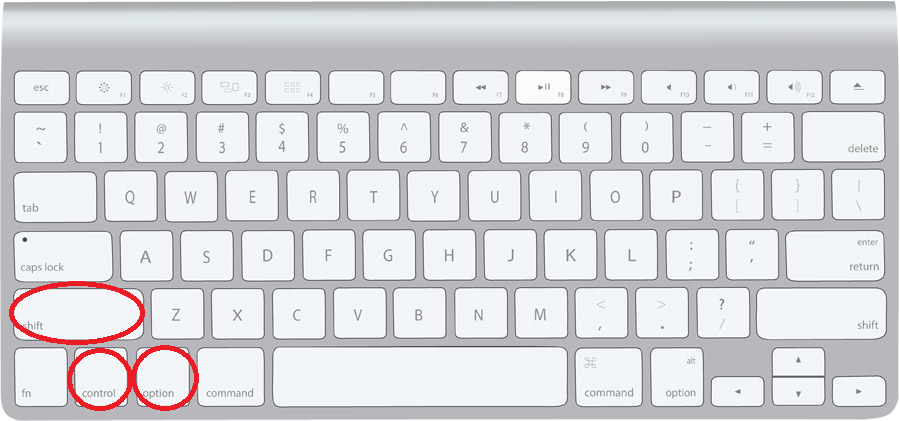
この操作により、SMCがリセットされ、ハードウェアに関するトラブルが解消される場合があります。
SMCのリセット手順(iMacの場合)
iMacの方はシャットダウンしてから、電源を抜いてください。
15秒ほど時間をおいて、もう一度電源を繋いでください。
その後、電源ボタンを押してください。
起動するが、エラー画面や不具合が出る場合
1. セーフモードで起動する
Macが起動はするが、正しく動作しない場合やアプリケーションの起動が不安定な場合、セーフモードで起動してみると問題の原因を特定できることがあります。セーフモードでは、Macは必要最小限の機能で起動し、キャッシュのクリアや、システムファイルのチェックを行います。
セーフモードでの起動手順
-
Macの電源を切ります。
-
電源ボタンを押しながら、Shiftキーを押し続けます。
-
Appleロゴが表示されたら、Shiftキーを放します。
-
セーフモードで起動すると、画面が通常よりも少し違って見える場合がありますが、これは正常です。
セーフモードで問題が発生しない場合は、起動時に読み込まれるソフトウェアや拡張機能が原因の可能性があります。この場合、不要なアプリケーションや拡張機能を削除することで、問題を解決できるかもしれません。
2. ディスクユーティリティでディスクを修復する

エラーが発生する原因の一つとして、ディスクの損傷が考えられます。
ディスクに問題がある場合、Macの動作が不安定になることがあります。
このような場合は、ディスクユーティリティを使ってディスクのチェックと修復を試してみましょう。
ディスクユーティリティの使い方
-
Macをリカバリーモードで起動します。
-
Macの電源をオフにし、Command(⌘)+ Rキーを押しながら再起動します。
-
-
リカバリーモードが起動したら、ディスクユーティリティを選択します。
-
問題のあるディスクを選択し、First Aid(ファーストエイド)をクリックして修復を開始します。
ディスクの修復が成功すれば、エラーや不具合が解消される場合があります。ただし、ディスクが物理的に損傷している場合は修理が必要になることもありますので、その際は専門家に相談することをおすすめします。
macOSの再インストールやデータ復旧
1. macOSを再インストールする
複数の対処法を試しても問題が解決しない場合、最後の手段としてmacOSの再インストールを検討することもあります。再インストールにより、システムの問題が解消されることがあります。ただし、再インストールを行う前に、必ずデータのバックアップを取ってください。
再インストール手順
-
Command(⌘)+ Rキーを押しながらMacを再起動して、リカバリーモードを起動します。
-
「macOSを再インストール」を選択し、画面の指示に従ってインストールを進めます。
再インストールを行うことで、システムに関するエラーや問題が解決することが多いですが、バックアップを取っていないとデータが失われる可能性がありますので、慎重に進めましょう。
2. データの復旧
もし、Macが完全に起動しない状態で、重要なデータが失われた場合は、データ復旧サービスを利用することを検討してください。三宮エリアにある当店では、データ復旧のサービスも行っており、物理的な損傷やソフトウェア上の問題で失われたデータの回復をサポートしています。
データ復旧は、専門的な技術が必要なため、自分で行うのは危険が伴います。大切なデータがある場合は、プロに任せるのが最善の方法です。
まとめ
MacBookのエラーや起動の問題は、さまざまな原因で発生する可能性があります。
今回ご紹介したPRAM・NVRAMリセットやSMCリセット、セーフモードでの起動、ディスクユーティリティの活用などの方法は、多くのトラブルに対応できる基本的な対処法です。
それでも解決しない場合は、システムの再インストールやデータ復旧など、さらに深い修理が必要になることもあります。
神戸・三宮エリアでMacの不具合に悩まされている方は、ぜひ一度当店にご相談ください。お客様の大切なデータやMacの快適な動作を取り戻すために、専門のスタッフが全力でサポートいたします。