三宮エリアでのパソコン修理とサポート
こんにちは!パソコン修理サービス三宮店です。
私たちは神戸市の三宮エリアでパソコンの修理や販売を行っています。
今回は「Androidスマホからパソコンに写真を転送する方法」をお伝えしていきます。
1.スマホとパソコンを接続する
とりあえず、USBケーブルでスマホとパソコンを繋いでください。
繋がるとパソコン側に以下のように表示されると思います。※Pixel 3aの場合

試しにこれをダブルクリックしてみてください。何も表示されていないと思います。

次にスマホの操作に移ります。
2.スマホの通知欄を開く
開くと以下のように表示されていると思います。

ここをタップしてください。

すると「USBの設定」が開くと思います。

ここで「ファイル転送」と書かれているところにチェックを入れてください。

すると、このようにストレージが表示されます。SDカードも入っている場合は、隣にSDカードも表示されます。

この中にある、DCIMフォルダーをパソコンに移すと、撮った写真や動画を保存することができます。

iPhoneの場合
パソコンとiPhoneをつなぐと、このような画面が出てくると思います。
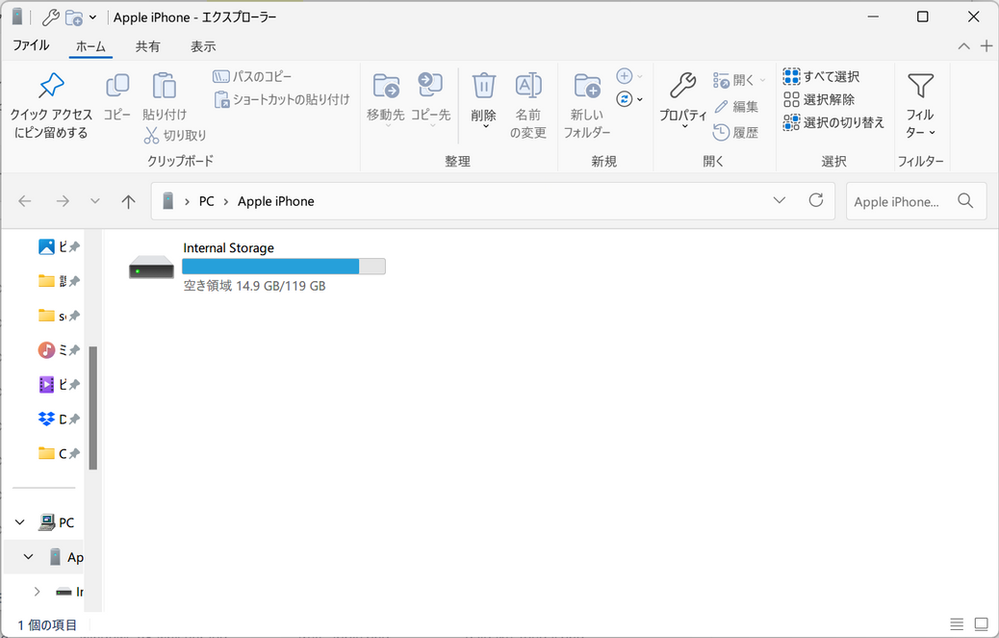
この中の「Internal Storage」の中にDCIMフォルダを丸ごとバックアップとると、すべて保存できます。
パソコンに保存するメリット
メリット
- シンプルで速い
- インターネット接続不要
- すぐに閲覧することができる
デメリット
- データが消失する可能性がある
- データが多すぎて混乱する可能性がある
Googleフォトを使って写真をクラウド経由で転送する方法
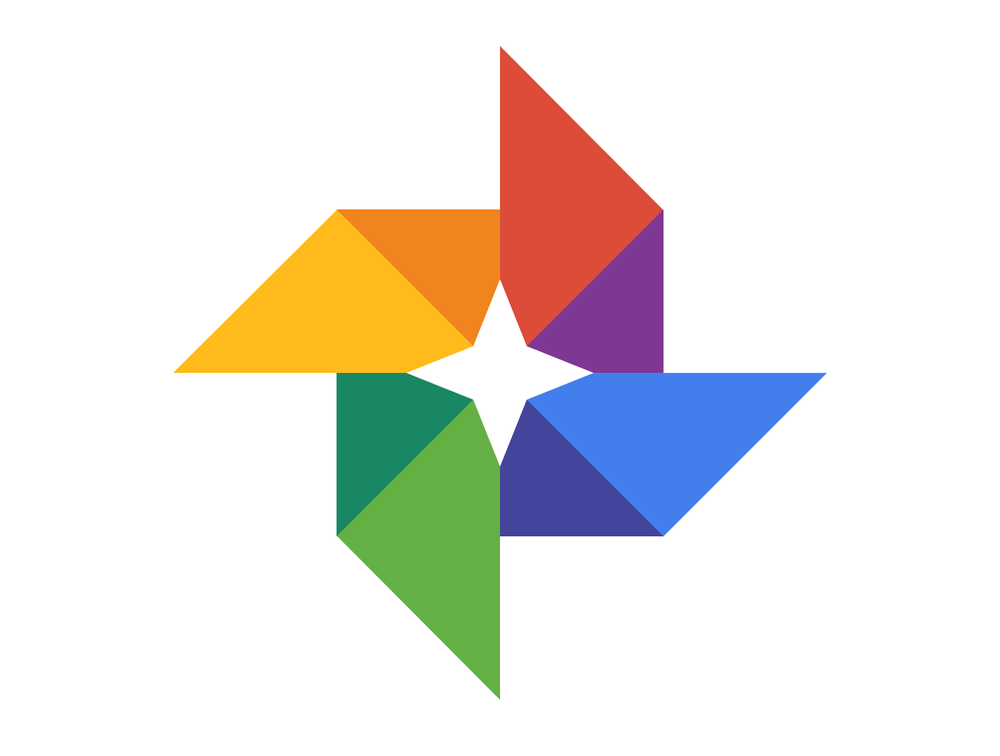
Googleフォトは、クラウドに写真を自動バックアップできるサービスです。
クラウドを使うことで、どのデバイスからでも写真にアクセスできます。
手順
- AndroidスマホにGoogleフォトアプリをインストールし、Googleアカウントにログインします。
- Googleフォトの自動バックアップ機能をオンにします(Wi-Fi接続時のみバックアップする設定も可能)。
- パソコンでGoogleフォトのウェブサイト(photos.google.com)にアクセスし、同じGoogleアカウントでログインします。
- パソコンにダウンロードしたい写真を選び、「ダウンロード」ボタンをクリックします。
メリット
- クラウド上に写真が保存されるため、バックアップが取れる
- インターネット接続があればどこからでもアクセス可能
Bluetoothを使って写真を転送する方法
Bluetoothを使うと、インターネットやケーブルを使わずに写真を転送できますが、転送速度はやや遅いことがあります。
手順
- Androidスマホとパソコンの両方でBluetoothをオンにします。
- パソコンの「Bluetoothとその他のデバイス」設定から、スマホとペアリングを行います。
- スマホ側で転送したい写真を選び、共有オプションから「Bluetooth」を選択します。
- パソコン側で受信を承認し、写真が保存されます。
メリット:
- ケーブル不要
- 小さなファイルの転送に便利
まとめ
写真を転送する方法には、USBケーブル、クラウドサービス、Bluetooth、メッセージアプリ、ファイル転送アプリなどさまざまな手段があります。
それぞれの方法にはメリットとデメリットがあるため、自分の状況に合った方法を選ぶことが重要です。
三宮エリアでのパソコン修理や設定サポートが必要な場合、ぜひお気軽にご相談ください。




