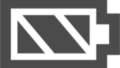三宮エリアでのパソコン修理とサポート
こんにちは!パソコン修理サービス三宮店です。
私たちは神戸市の三宮エリアでパソコンの修理や販売を行っています。
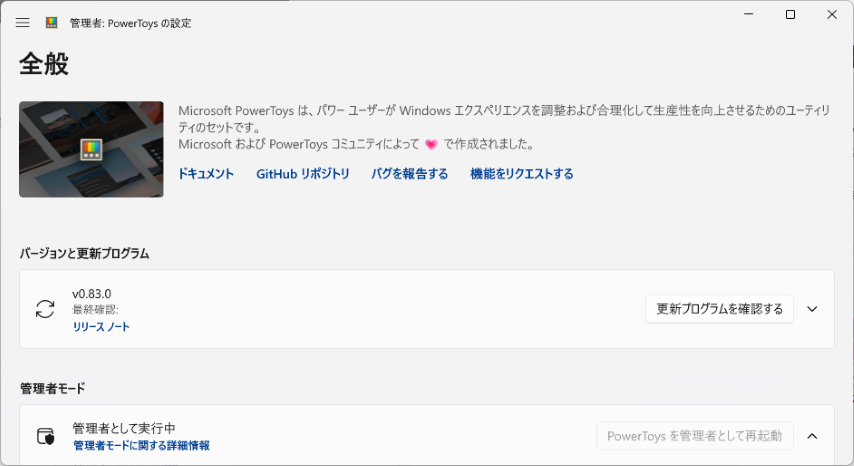
皆さん、PowerToysというソフトは知っていますでしょうか?
Microsoft社製のWindowsをもっと使いやすくするためのツールです。
例えばこのような経験はないでしょうか?
「今使っているパソコンのマウスとキーボードを別のパソコンでも操作ができたらいいのに…」
「写真のリサイズのためにいちいちソフトを立ち上げるのがだるい…」
「ファイル名を日付などの連番にしたいけど、やり方がわからない…」
など、思ったことがある人が多いと思います。
なので今回は、使ってみて便利だった「Power Toys」を紹介していきます。
インストール方法
こちらのリンクから、対応するバージョンのインストーラーをダウンロードしてください。
https://aka.ms/installpowertoys
基本的に「Machine wide – x64」をダウンロードしておけば、インストールできます。
使い方
インストールが終わると、このようなアイコンが追加されていると思います。
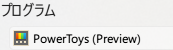
これを開くと、このような画面が開くと思います。
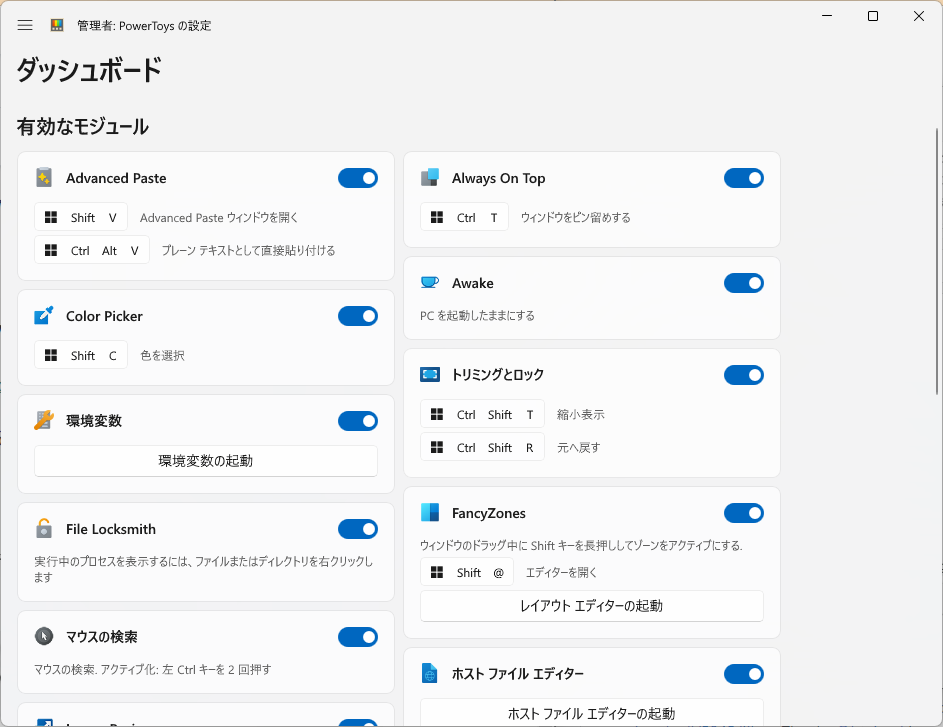
ハンバーガーメニューをクリックすると、それぞれ個別のモジュールの設定ができます。
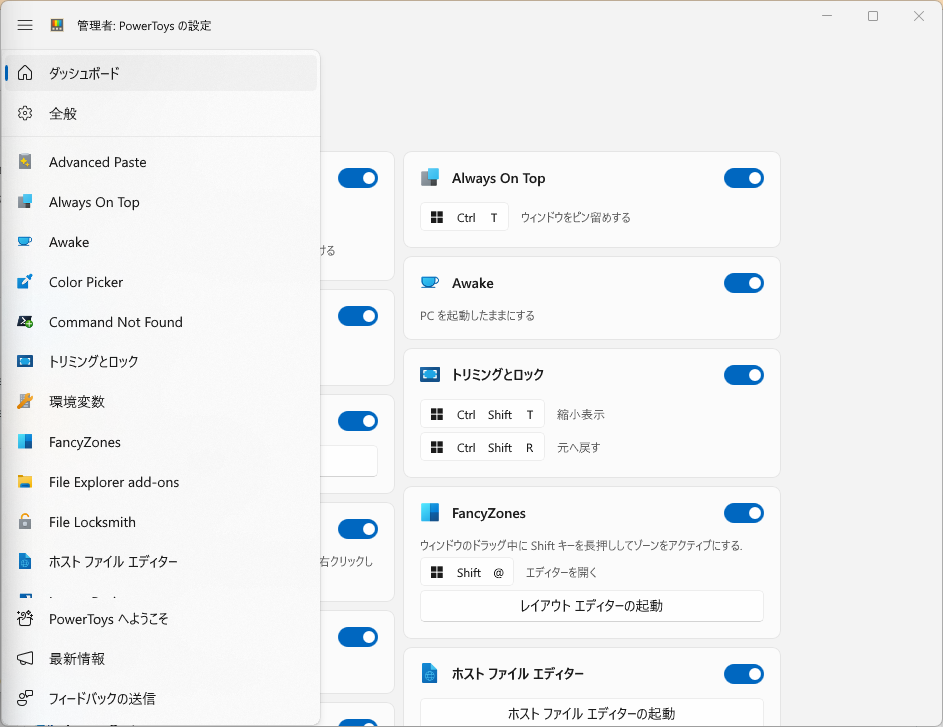
特におすすめの機能は「境界線のないマウス」「プレビュー」「Keyboard Manager」「Power Rename」です。
今回はこの4つを紹介します。
境界線のないマウスの使い方
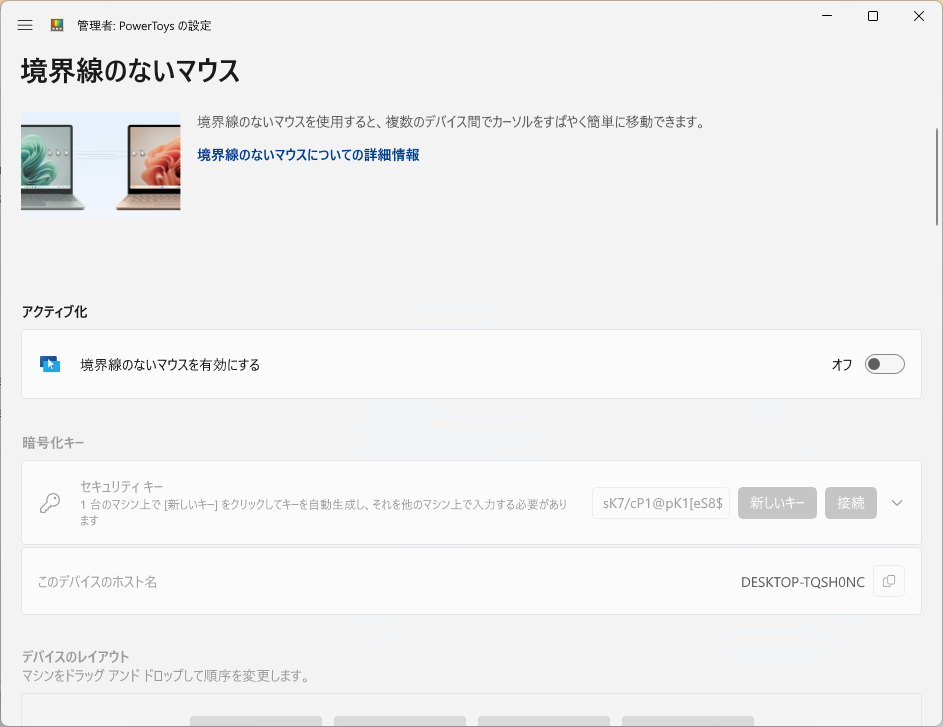
この機能は名前の通り、コンピュータをまたいでマウスとキーボードで操作できます。
操作したいパソコンにもPowerToysをインストールしなければいけませんが、一度登録しちゃうと、デュアルモニターでつながっていると錯覚するぐらい、ナチュラルに操作できます。
クリップボードも共有できるので、文章などを渡す際も便利です。
100MBまでなら、ファイルも転送できます。
プレビューの使い方
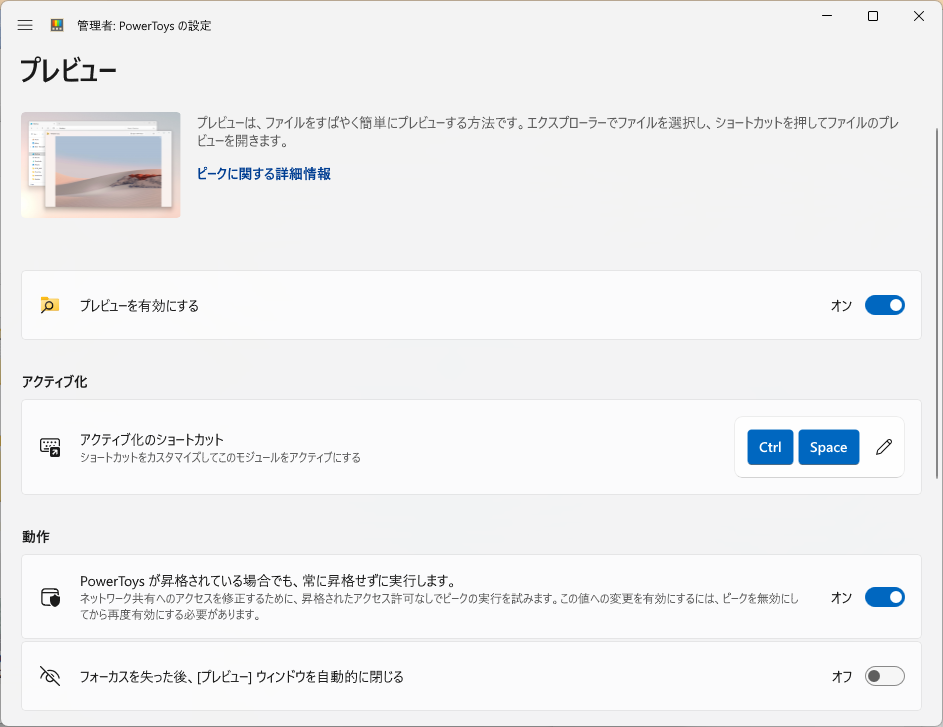
プレビューはmacOSのプレビューとかなり似ています。
しかも、ほとんどのファイルの内容を見ることができます。
一例で言うと「.txt」「.mp4」「.pdf」「.pptx」など様々なファイルをプレビューできます。
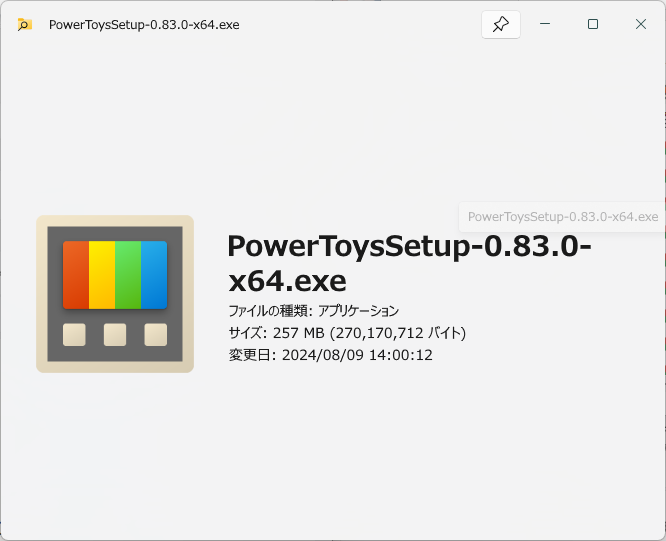

プレビューしたい際は、ファイルを選択している状態で「Ctrl」+「Space」を同時押しすると、プレビュー画面が表示されます。
Keyboard Managerの使い方
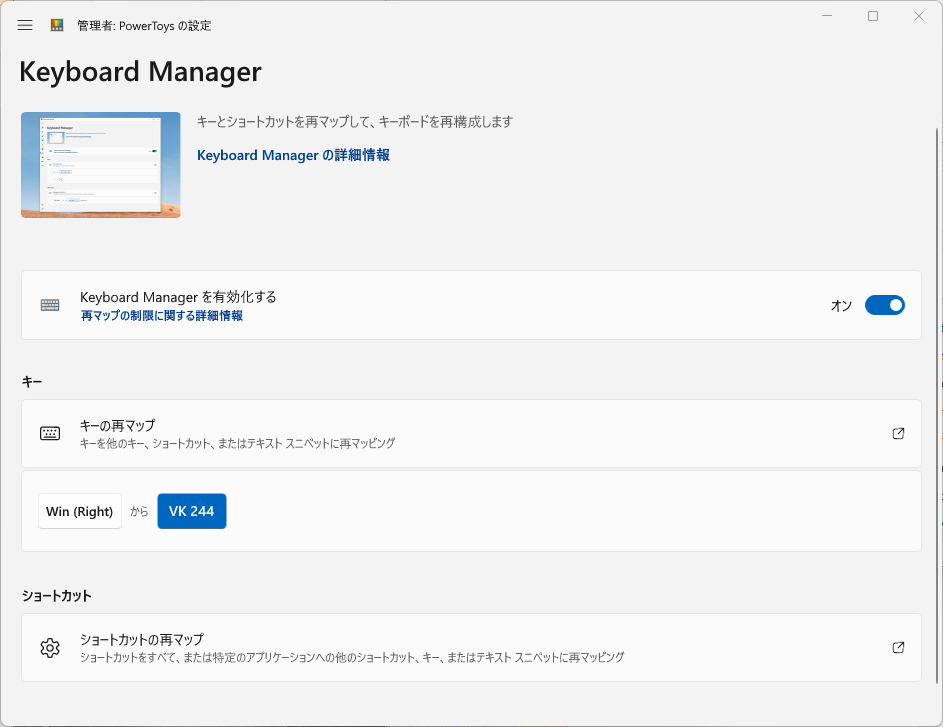
Keyboard Managerはキーボードのキーを再マップ(再割り当て)することができます。
例えば、「Caps Lock」は全然使わないから「Page Down」に割り当てたい!
という風なことができます。
設定の際は「キーの再マップ」をクリックして、「キーの再マップの追加」をクリックすると、割り当て変更できます。
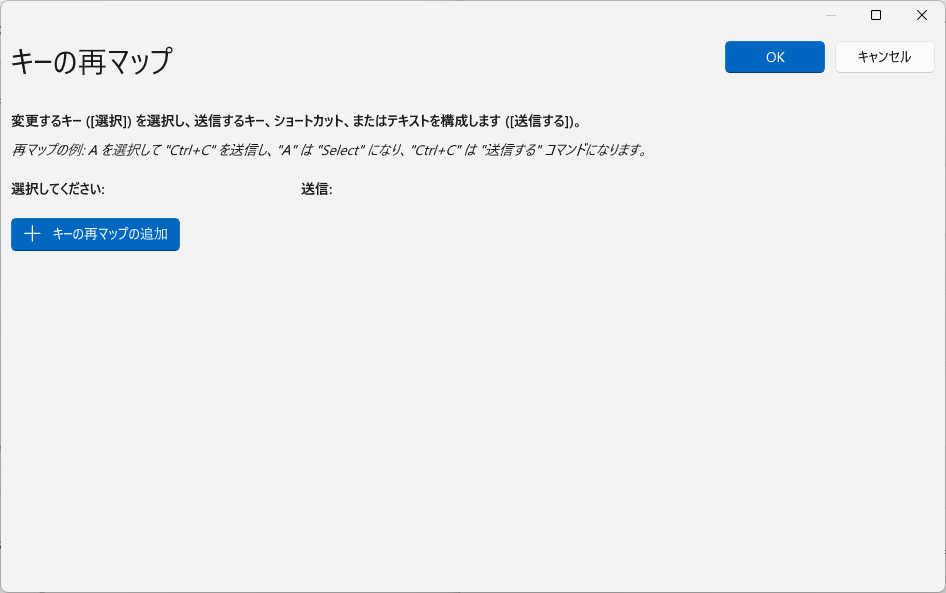
CapsLockをPage Downに割り当てる一例
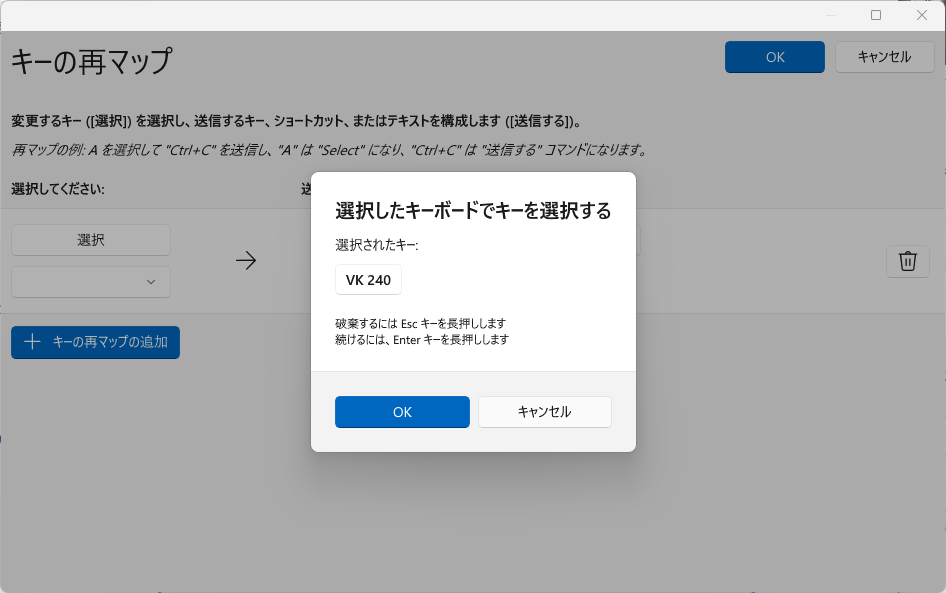
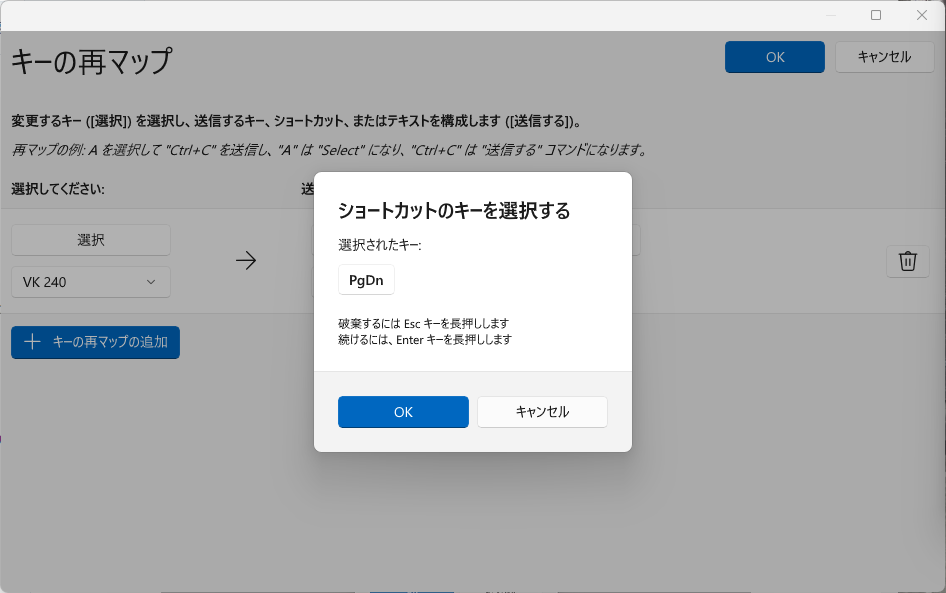
これで設定できました。
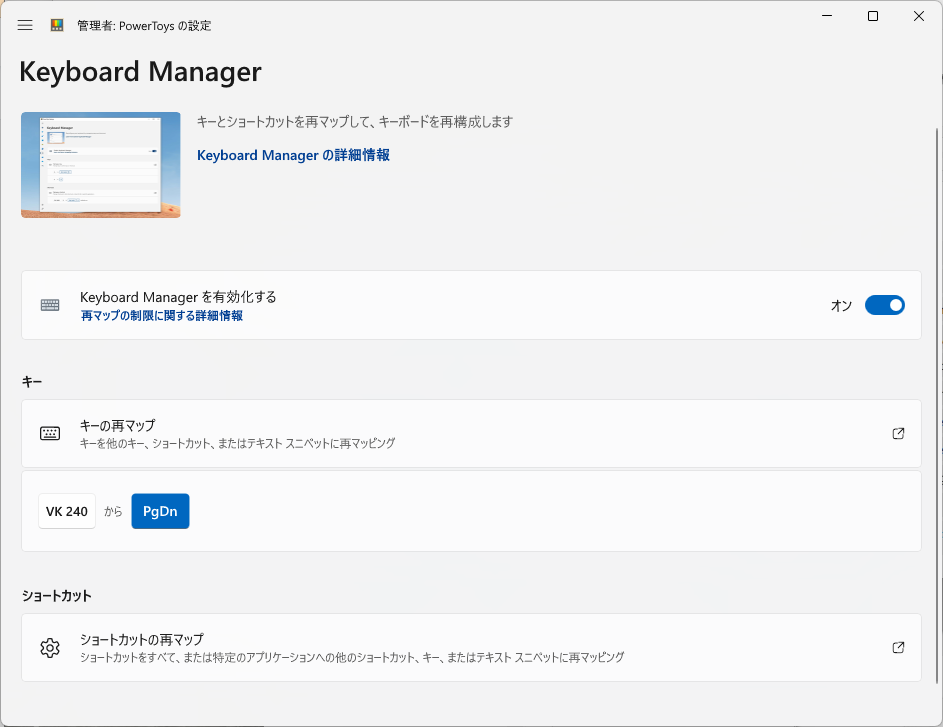
Power Renameの使い方
この機能はエクスプローラでファイルを選択しているときに使えます。
選択しているときに、ファイルの上で右クリックをしてください。
すると、「Power Renameで名前を変更する」という項目があると思うので、それをクリックしてください。
すると、このようなウィンドウが表示されると思います。
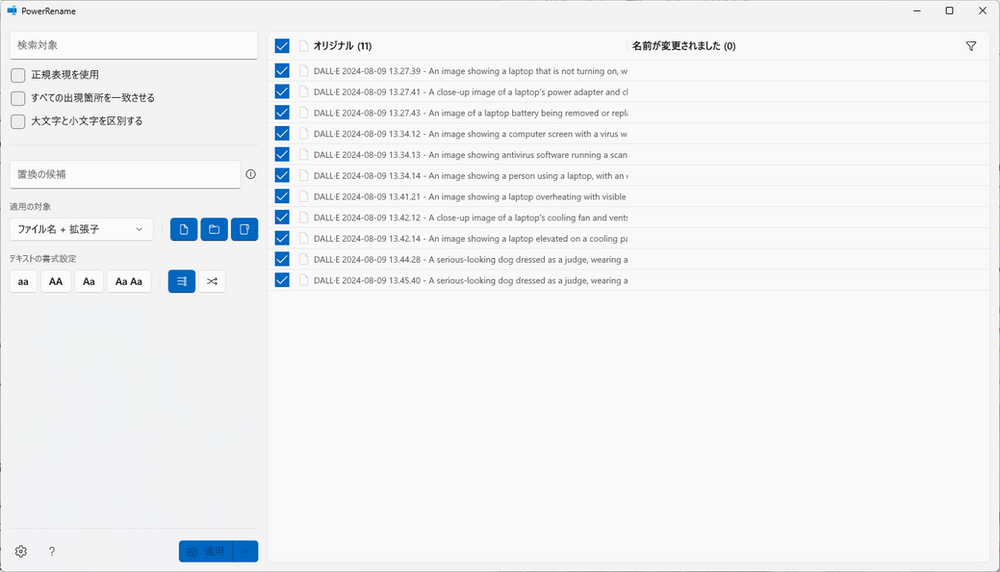
ここで正規表現を使った、リネームや文字列の置き換えなどができます。
まとめ
まだまだ様々な機能があるので、気になる方は各自で検索してみてください!